The Multi-Tenant Portal (MTP) Homepage gives you visibility into the status of organizations, users, devices, and more. You can customize your Homepage so that only the information that’s important to you is displayed. The Homepage widgets show you an aggregated view of statuses or any issues across all managed orgs. After you click a specific widget, it pulls up detailed information about any alerts, lockouts, and more for the affected orgs. Learn how to manage your Homepage widgets and resolve issues quicker.
Consideration:
- Only Managed Service Provider (MSP) accounts will see the Policies tab, and the Integrations tab.
Homepage Widgets and Actions
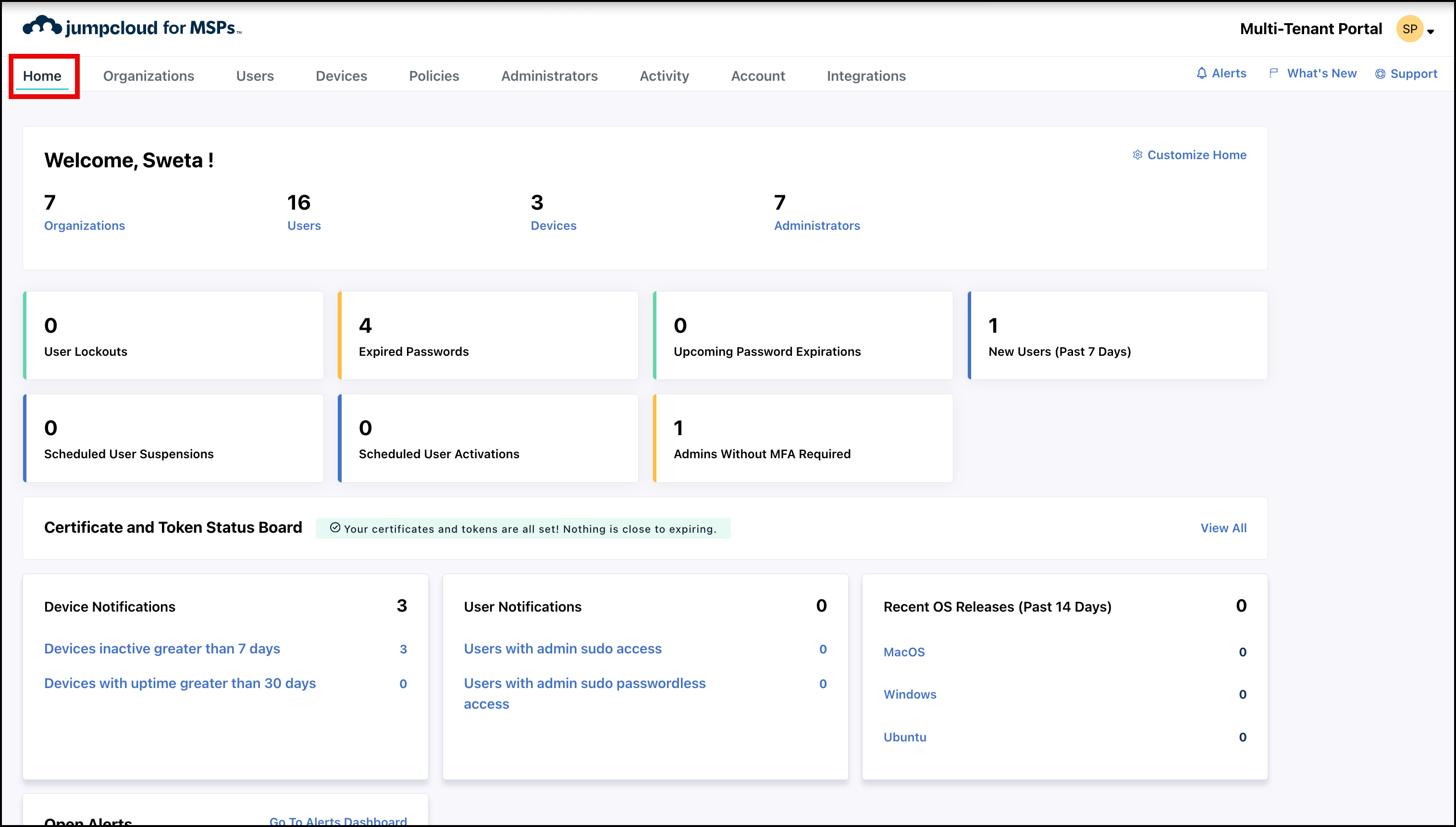
To view your Homepage:
- Log in to your MTP. You’ll automatically be on the Homepage. From here, you can see statuses and issues across your managed organizations.
- Click on a widget to pull up detailed information about which orgs and users are affected by the issue and resolution options.
User Lockouts
To resolve User Lockouts, you have the following options:
- Unlock: Re-activates a user who is locked out of their account due to failed password and TOTP MFA attempts.
- Suspend: Immediately suspends the user, disabling their ability to log in to the portal.
- Reset: Sends the user an email requesting them to reset their password.
You can bulk action select the affected users, then click the Actions dropdown button and choose to Unlock User Account, Force Password Reset or Suspend Now for the selected organizations all at once.
Expired Passwords and Upcoming Password Expirations
To resolve Expired Passwords & Upcoming Password Expirations:
- Click Email to send the user an email with a link to reset their password.
- To send a password reset email to more than one user at a time, select multiple users, click the Actions dropdown button, then click Resend Email.
To learn more about Passwords, see Manage Password and Security Settings.
New Users (Past 7 Days)
New Users Actions
- Click Email to send an activation email to new users.
- You can also select multiple Users, then click the Actions dropdown button and choose to Resend Email, if needed.
- Click Reset to require the user to set up their password.
- Note: This is helpful for when you’ve created an initial password for your user, but they haven’t gotten around to changing it yet.
- You can also select multiple Users, then click the Actions dropdown button and choose to Force Password Change.
Scheduled User Suspensions & Activations
The Scheduled User Suspensions and Scheduled User Activations pages show the same information.
To address Scheduled User Suspensions or Activations:
- Click on the User Name to navigate to the Users' details page in the Admin Portal of that org. You can address any issues for the Scheduled User Suspension or Activation from there.
- Note: Clicking on the Organization will bring you to the Homepage of that org's Admin Portal instead of the User that's scheduled to be suspended or activated.
To learn more about User Suspensions and Activations, see Suspending and Reactivating Users.
Reports Ready for Download (Past 24 hours)
This widget shows an aggregate view of all reports across all of your tenant organizations that are have become available to download within the last 24 hours. You can bulk select multiple reports at once to export as JSON or CSV. From this investigation page, you can click on the name of any of the organizations to launch into the single admin portal's Reports details page.
Admins Without MFA Required
The Admins Without MFA Required widget shows how many Admins are currently not required to provide MFA when logging in to the Multi-Tenant Portal.
This information is also reflected in the MFA Status column of the Administrators tab.
Click the tile to view a list of the Admins without MFA required. The list shows MTP Admins without MFA, and any managed org Admins without MFA (if you have permission to view those orgs). From the list view, you can take the bulk action of enforcing MFA for some or all of the Admins listed.
A user's Administrator roles determines whether they are able to see and interact with this widget:
- Administrator with Billing – Can see the widget and can take action on the list
- Administrator Only, Help Desk, Manager, Read Only – Can see the widget but cannot take action on the list
- Billing Only – Cannot see the Homepage
- Command Runner, Command Runner with Billing – Can see the Homepage but cannot see this widget
See Admin Roles in the MTP for more information on roles.
MDM Certificate & Token Status Board
This board provides an “at-a-glance view” into the life cycle of a user’s MDM certificates, Apple’s Volume Purchase Program (VPP), and Automated Device Enrollment Certificates. This widget helps keep admins on top of upcoming expirations by giving a status of Expired, Expiring within 10 days, Expires within 30 days, or Expires past 30 days for five of your most urgent statuses from most out of date to least. From here, you can also get to the MDM landing page within one click and take renewal steps. See MDM Certificate & Token Status Board in the MTP to learn more.
User Notifications
The User Notifications tile displays Users with admin sudo access, Users with admin sudo passwordless access, Users with no password on file, and Users with samba access.
Click into any of these User Notifications to see more information, or navigate to the main User Management section of the admin portal and address situations from there.
Device Notifications
The Device Notifications tile displays Devices inactive greater than 7 days, and Devices with uptime greater than XX days (the XX is a custom field located on the dashboard under Customize Home).
Click into any of these Device Notifications to see more information, or navigate to the main Device Management section of the admin portal and address situations from there.
Recent OS Releases (Past 14 Days)
The Recent OS Releases page lists latest builds and versions within the past 14 days. Click MacOS, Windows or Ubuntu to see information for each.
Open Alerts
The Open Alerts widget displays all the alerts generated across orgs. Click on it to open the Alerts dashboard which displays a summary of all the alerts generated across different orgs.
You can also access this by click the Alerts (bell) icon in the top right corner of the MTP. A red dot on the Alerts (bell) icon indicates open alerts in the system across your orgs.
See Device Monitoring and Alerting in MTP to learn more.
Manage Your Homepage
To customize what widgets display on your Homepage:
- From your Homepage, click Customize Home in the top right corner.
- Under Organizational Stats, you can select to display Total Users, Total Organizations, Total Devices and/or Total Administrators.
- User Lockouts, Expired Passwords, Upcoming Password Expirations and New Users (Past 7 Days) can all be toggled on or off at any point. If they are toggled off, they won’t appear on your Homepage.
- To disable Devices Inactive Greater than 7 Days from your Homepage, deselect Device Inactive Metric.
- Under Scheduled User Access, you can schedule user suspension or activation by selecting the one(s) you want to appear, along with setting the amount of days that you’ll see notifications for any scheduled user activations or suspensions.
- You can also choose to display Recent OS Releases, Learning Center, JumpCloud University, and JumpCloud Office Hours by toggling them on or off.
- Under User Notifications, you can select to see Users with admin sudo access and/or Users with admin sudo passwordless access.
- All changes are saved automatically.