Multi-Tenant Portal (MTP) Admins can see all of the devices they manage across all tenant orgs in the MTP, and quickly take action to resolve any issues. You can filter by Organization, Status, or Device OS to quickly see which devices need help and select from options like locking, restarting or shutting down devices. You can also start Remote Assist from here.
Considerations:
- You will only see devices from Organizations that you have access to in the MTP.
- Only Managed Service Provider (MSP) accounts will see the Policies tab, and the Integrations tab.
Devices Tab
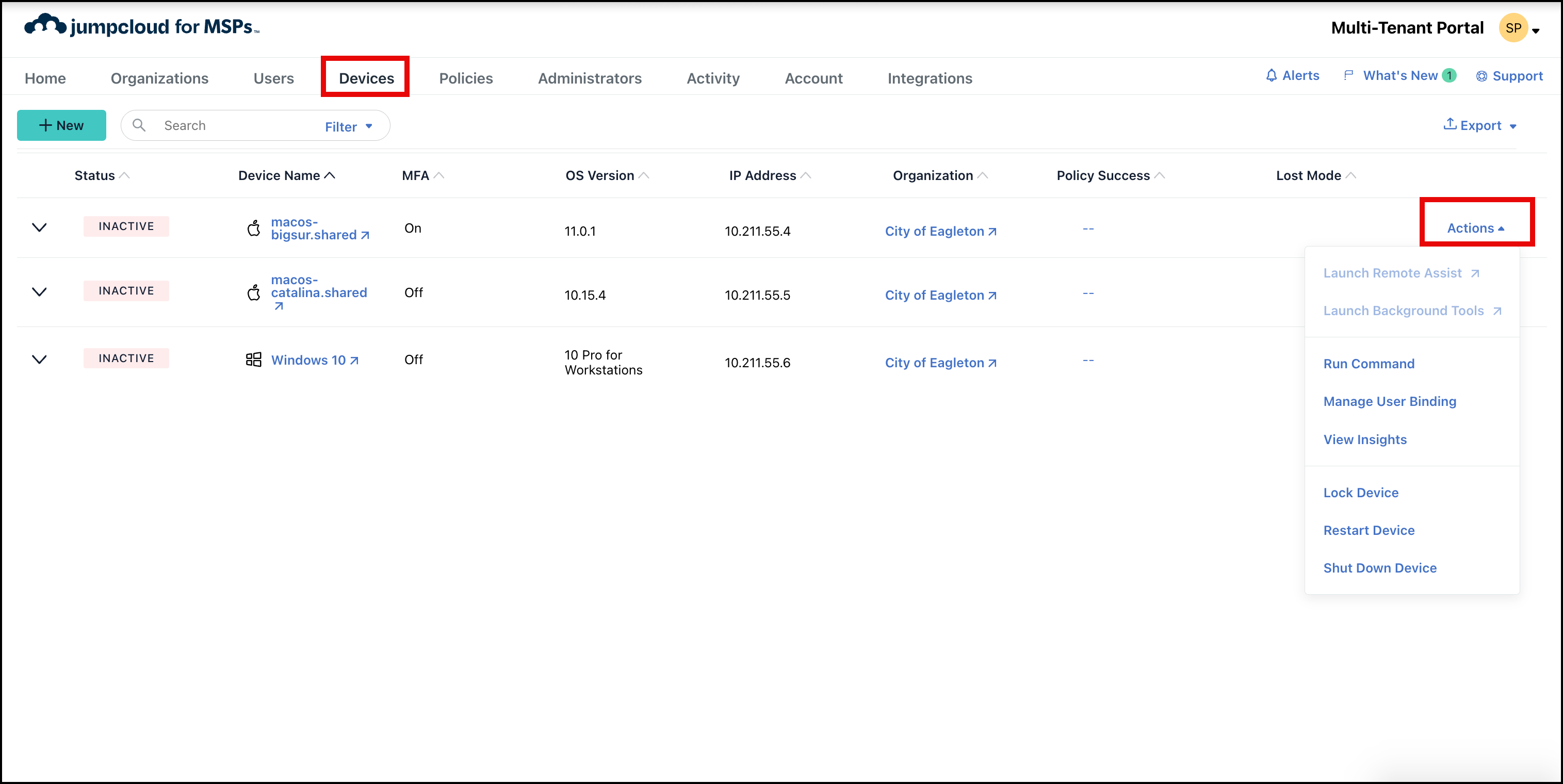
To get to the Devices tab:
- Log in to your MTP.
- Click the Devices tab.
- An aggregate list of all your devices will be displayed. You can search for a specific device or IP address in the Search bar at the top of the page.
- You can also click the Filter dropdown menu for additional filtering options like by Organization, Status (Active, Inactive), or Device OS (Windows, Mac, Linux, iOS).
- Once you’ve selected which filter you want, click Apply.
- You can also sort your devices by using the columns at the top of the page; Status, Device Name, MFA, OS Version, IP Address, Organization and Policy Success.
Actions for Devices
Note: Depending on the state of the device, certain actions might not be available. For example, already locked devices can’t be locked again.
To apply actions to a device:
- In your MTP, click the Devices tab.
- An aggregate list of all your devices will be displayed. Use the filters to quickly find the devices that need to be addressed, then click Actions and select an option.
- Once your selection is made, you will be prompted to Confirm or Cancel.
The following actions are available to help resolve issues quickly:
- Launch Remote Assist - In order to remote assist into a device, you need to have remote assist turned on for the organization, and the remote assist agent installed on the device. Then you can perform attended, and prompted assist. See Get Started: Remote Assist to learn more.
- Launch Background Tools - Resolve device issues without screen sharing or interrupting end users, see Get Started: Background Tools and Remote File Manager to learn more.
- Run Command - Allows you to run an ad hoc command on the device. See Run an Ad Hoc Command on Devices in the MTP to learn more.
- Manage User Binding - Bind or unbind users to devices from here, see Bind Users to Devices to learn more.
- View Insights - Takes you to Directory Insights for the device.
- Lock Device - This remotely locks the screen for the device. The user can unlock the device by logging back in.
- Restart Device - This restarts the device. Warning: Any unsaved progress will be lost.
- Shut Down - This shuts down the device. Warning: Any unsaved progress will be lost.
- (iOS only) - Delete Device Passcode - This unlocks the device for the end user, allowing anyone to access the device without entering the passcode on the lock screen.
- (iOS only) - Delete Screen Time Passcode - This clears the passcode on the device's Screen Time settings to allow users to configure them.
- You can also see what Users, Device Groups and Policies are bound to each device by clicking on the expandable row dropdown arrow next to each Device’s Status.
Exporting Devices
To export the Devices list:
- In your MTP, click the Devices tab.
- In the top right corner, click Export > CSV. You have the option to save as a CSV or JSON file.
- This downloads a copy locally to your device.
Viewing Device Details
To view details about a device:
- In your MTP, click the Devices tab.
- In the list of users, click on the Device Name for which you want to view details for.
- This will bring you to the Admin Portal of the org that the device is associated with.
- From here, there are a variety of device management actions you can take. See Get Started: Devices to learn more.