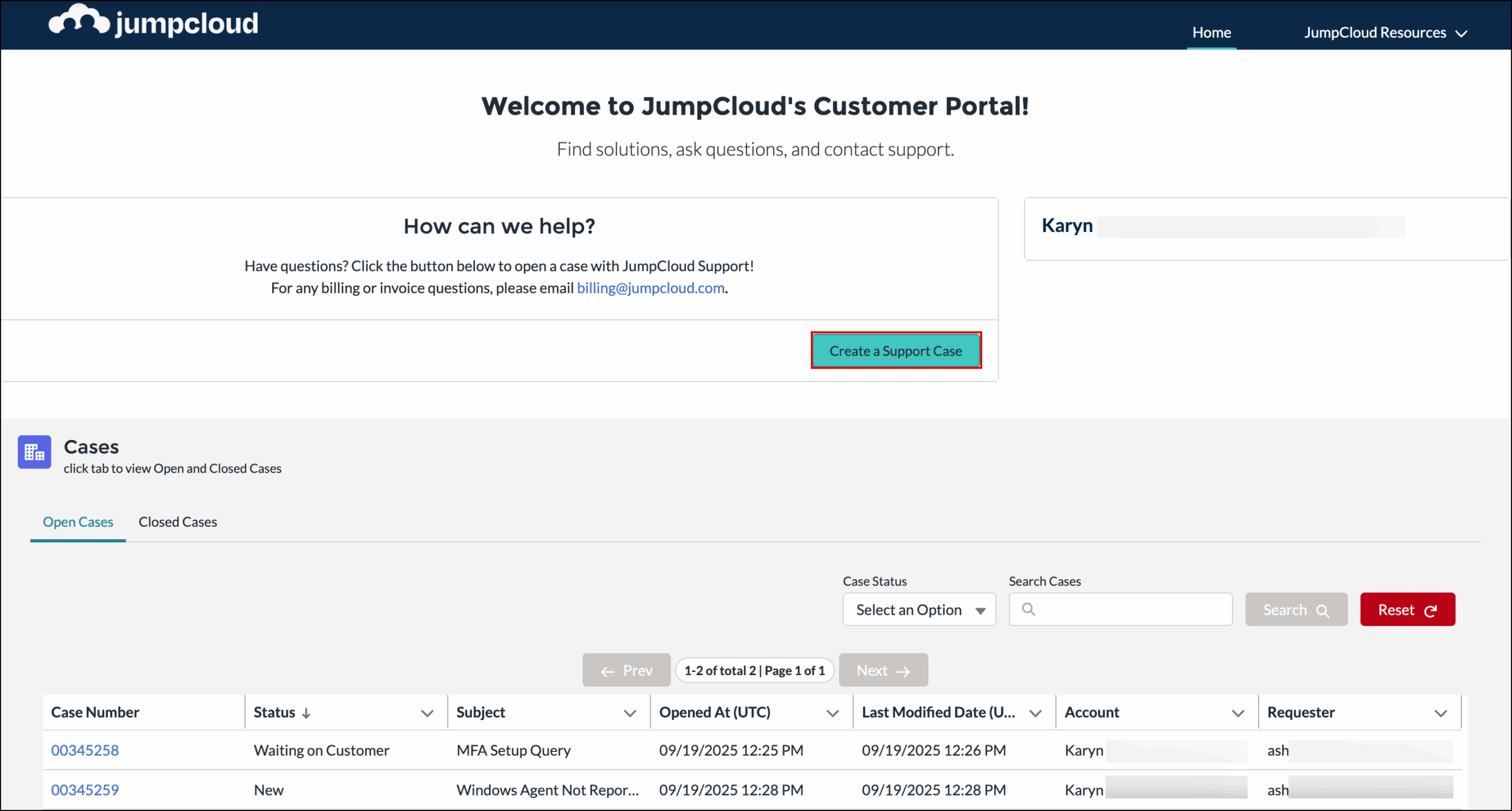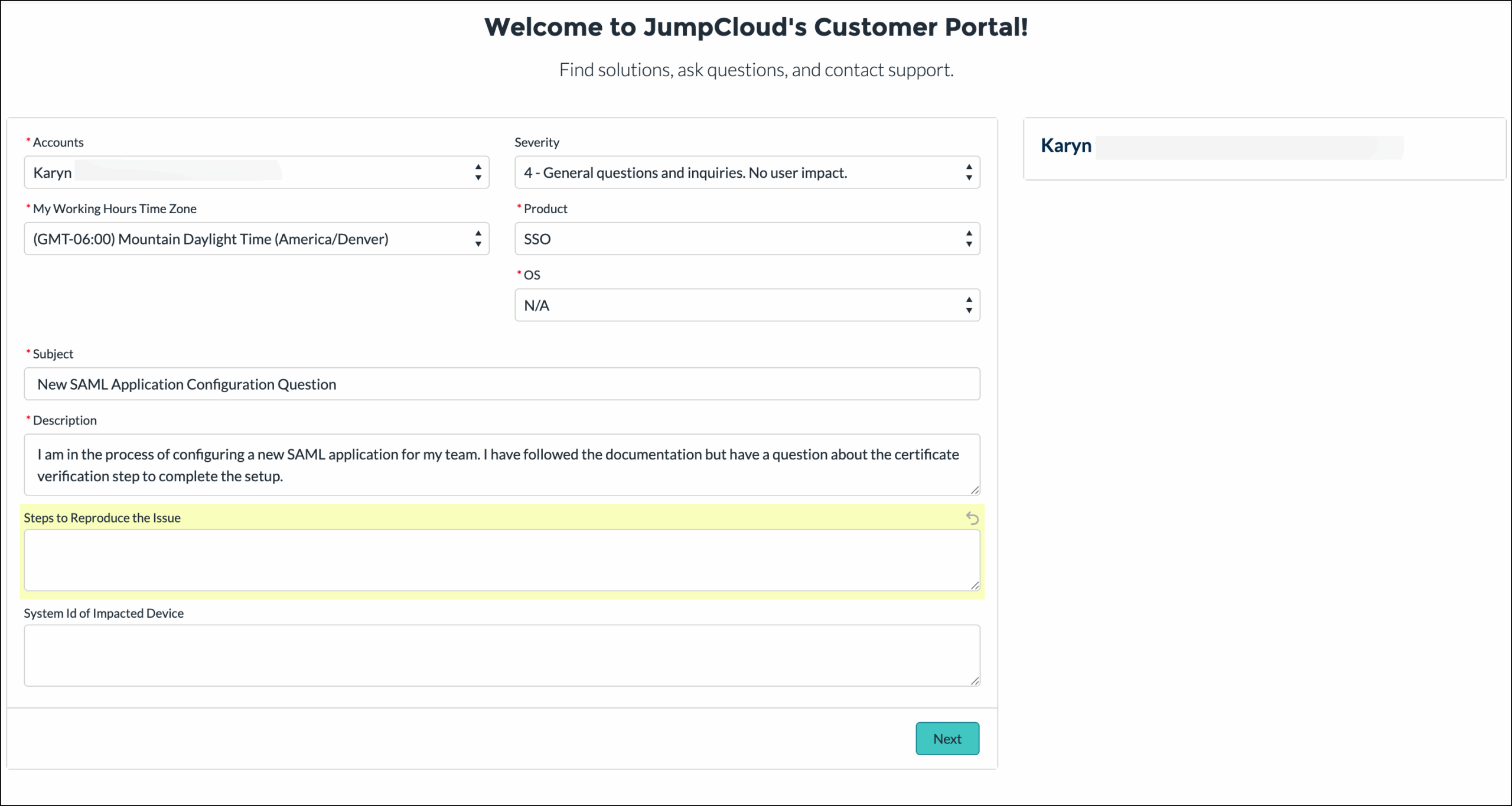Prior to contacting JumpCloud Support, customers and partners are encouraged to review our Help Center. If you don't find a solution, we offer several ways to contact JumpCloud’s support team. For each of these methods, please provide as much detail as possible, including:
- Detailed Issue Description
- Troubleshooting Actions Taken
- Pertinent Error Messages and Screenshots
- Applicable JumpCloud Agent logs:
- Windows: C:\Windows\Temp\jcagent.log
- Mac & Linux: /var/log/jcagent.log
Support requests can only be submitted by active Admins associated with your JumpCloud or Partner account. Further authentication of your identity may be required for security reasons.
For info on reporting a security vulnerability, see Vulnerability Disclosure Policy to learn more.
See Best Practices for Submitting Support Tickets for tips on what you can include in your support ticket that can help us help you faster.
Support Includes:
- Product defect and issue triaging, analysis and resolution.
- Product integration assistance with resources through JumpCloud-supported protocols.
Methods for contacting Support:
- Admin Portal: You can contact Support from two places in the Admin Portal by clicking Support > Create A Support Ticket in the top menu or clicking Chat in the left menu. See Submitting a Support Ticket from the Admin Portal to learn about submitting support tickets.
- Chat:
- Premium Support customers can access live chat support through the Admin Portal. Click Chat > Send us a message. We will automatically recognize your Premium Support status and start a live chat with you.
- New accounts in the 30-day free trial have access to Premium Support Live Chat for the full 30 days.
- All customers will be able to use self-service chat features like Resolution bot and see the Status of the platform by clicking Chat.
- Phone: Premium Support customers can contact support via phone - 1-855-481-9316. Provide your PIN sent to you in the onboarding email and get connected with JumpCloud Support.
Submitting a Support Ticket from the Admin Portal
If you're a corporate partner, or MSP using the Multi-Tenant Portal, see Support in the MTP to learn more.

- Log in to your JumpCloud Admin Portal.
- In the top right corner, click Support > Create a Support Ticket.
- JumpCloud’s Customer Portal opens in a new tab. From the portal’s main page, click Create a Support Case. Fill in the details for the required fields:
- Accounts: Select your account.
- Severity: Select the severity of your issue.
- *My Working Hours Time Zone: Select your time zone.
- *Product: Select the product the issue is related to.
- *OS: Select the operating system. You can find the operating system by going to the impacted device's Highlights page and scroll down to the Device Overview.
- *Subject: Give a brief summary of the issue.
- For example: Mac agent install is failing.
- *Description: Let us know how we can help fix your problem.
- For example: I’d like to be able to successfully install the Mac agent.
- Steps to Reproduce the Issue: What are the primary steps we need to follow to reproduce this issue, or trigger the error?
- System Id of Impacted Device: You can find the Device ID in your Admin Portal. Go to the impacted device's Highlights page and scroll down to the Device Overview. Copy and paste the JumpCloud Device ID into the submission ticket.
Some orgs have settings that change Device ID to JumpCloud System ID. They both refer to the same thing.
To find the System ID on the device locally, open the configuration file found in the JumpCloud installation folder, and locate "systemKey":
- macOS/Linux:
/opt/jc/jcagent.conf - Windows:
C:\Program Files\JumpCloud\Plugins\Contri\jcagent.config
- Click Next.
- A file upload section is displayed. Optionally, attach your files to the ticket. Accepted file types are: .log, .txt, .png, and .jpg.
- Click Finish. The new case appears in the Open Cases table after a few moments. You will receive a confirmation email for your submitted ticket.
- See the section What to Expect after Submitting a Ticket below.
Live Chat in the Admin Portal
Premium Support customers can access live chat support through the Admin Portal.
All customers, regardless of support tier, will be able to use self-service features in chat and see the Status of the platform. New accounts in the 30-day free trial have access to Premium Support Live Chat for the full 30 days.
To initiate live chat support:
- Log in to the JumpCloud Admin Portal.
If you're a corporate partner, or MSP using the Multi-Tenant Portal, you will need to contact support through an individual org's Admin Portal.
- In the left navigation, click Chat > Send us a message.
We will automatically recognize your Premium Support status and you won't need to provide a Premium Support PIN.
Submitting an Idea from Your Admin Portal
See Request Features in JumpCloud to learn more.
Giving Feedback
At the bottom of every help center article, there is an opportunity to leave us feedback on our support content.
- Choose the thumbs up or thumbs down icons to indicate if the article was helpful or not.
- Choose a general reason for submitting your feedback from the dropdown menu.
- Fill out the Description field with your specific feedback.
- Click Submit.
What to Expect After Submitting a Ticket
- After you submit a Support ticket, you’ll receive a confirmation email of your submitted ticket. You can reply to this email to add additional information regarding your ticket.
- Easily view and track submitted ideas and support cases in the Case Portal. See Use the Case Portal to learn more.
- See JumpCloud Support Request Guidelines to learn about our response times and issue escalation policies.
Support Request Guidelines
In order to gain a mutual understanding on the relative impact of a technical issue for an organization, the purpose of this section is to define severity levels, target response times, and an escalation path. JumpCloud support is available to eligible orgs, see JumpCloud Support Policies to learn more.
Support Tiers and Eligibility
- Premium Support - Customers and partners can opt for 24 x 7 x 365 priority support access via phone, email, and chat through JumpCloud’s Premium Support offering. This support level is ideal for all customers and especially those interested in efficiency, security, and maximizing their IAM investments.
- Standard Support - Our customers and partners who are currently engaged in month-to-month or annual contract billing plans with JumpCloud receive the benefit of JumpCloud’s support assistance.
- 30-Day Free Trial - JumpCloud Help Center access is always available, and Premium Support is included in the 30-day free trial.
- Free Accounts (no active trial) - Legacy free accounts that are not in an active trial period with JumpCloud are entitled to JumpCloud Help Center access and JumpCloud's chat bot located in the Admin Portal. Free accounts are not entitled to phone, email, or chat support.
Support Level by Tier
| Free Trial Period | Standard | Premium | |
|---|---|---|---|
| Pricing | N/A | Included |
Contact Sales to enroll |
| Priority Access | N/A | Standard | Priority Access |
| Support Method and Time | Online | Weekdays, 9am-5pm Local Time | 24 x 7 x 365 |
| JumpCloud Help Center | x | x | x |
| Email Support | x | x | x |
| Live Chat | x | x | |
| Phone | x | ||
| Eligible for Early Access functionality | x | ||
| Response Time SLA | |||
|
Severity 1 Entire loss of functionality; severe operational impact. Majority of users impacted. |
4 hours | 1 hour | |
|
Severity 2 Major loss of functionality; operations / user impact high. |
8 hours | 2 hours | |
|
Severity 3 Partial; non-critical issue; operations not severely impacted; user impact is low. |
Next business day | 4 hours |
Escalations
It's understood that miscommunications or changes in a situation can result in the need to reprioritize an issue. If the progress of a support request is not as expected, you can request an escalation. By escalating a support request, the issue will be brought to the attention of management who will then prioritize resources to resolve the issue in a timely manner.
To escalate an existing support request, reply to the last communication received on the issue and CC Escalations.
After an escalation has been requested, an escalation engineer will evaluate the situation and determine the appropriate next steps. The request will not be de-escalated until we have:
- Confirmed there is an acceptable action plan.
- Verified troubleshooting and problem analysis are following proper process.
- Documented that all parties agree the request can be de-escalated.