JumpCloud now offers a full feature password manager that is integrated into the JumpCloud product and all of our single sign-on applications. The JumpCloud Password Manager enables your team to securely manage and share passwords, 2FA (two-factor authentication) tokens, and other types of sensitive information while providing you with full visibility and control over passwords used across your organization. Admins and users will have a seamless authentication experience without relying on a third-party solution.
Users will be given a link to download the desktop app when they receive an invitation to enroll from their IT admin.
Password Manager Desktop App OS Support
- Supported MacOS Versions
- Big Sur 11.x
- Monterey 12.x
- Ventura 13.x
- Sonoma 14.x
- Supported Windows Versions
- 10 (64-bit)
- 11 (64-bit)
- Supported Linux Versions
- See Linux Specific Information section, below.
Automatic updates are now supported with the Linux Debian and the Linux RPM build. The Appimage build will no longer be supported as of 18 April, 2024.
Password Manager Desktop App Overview
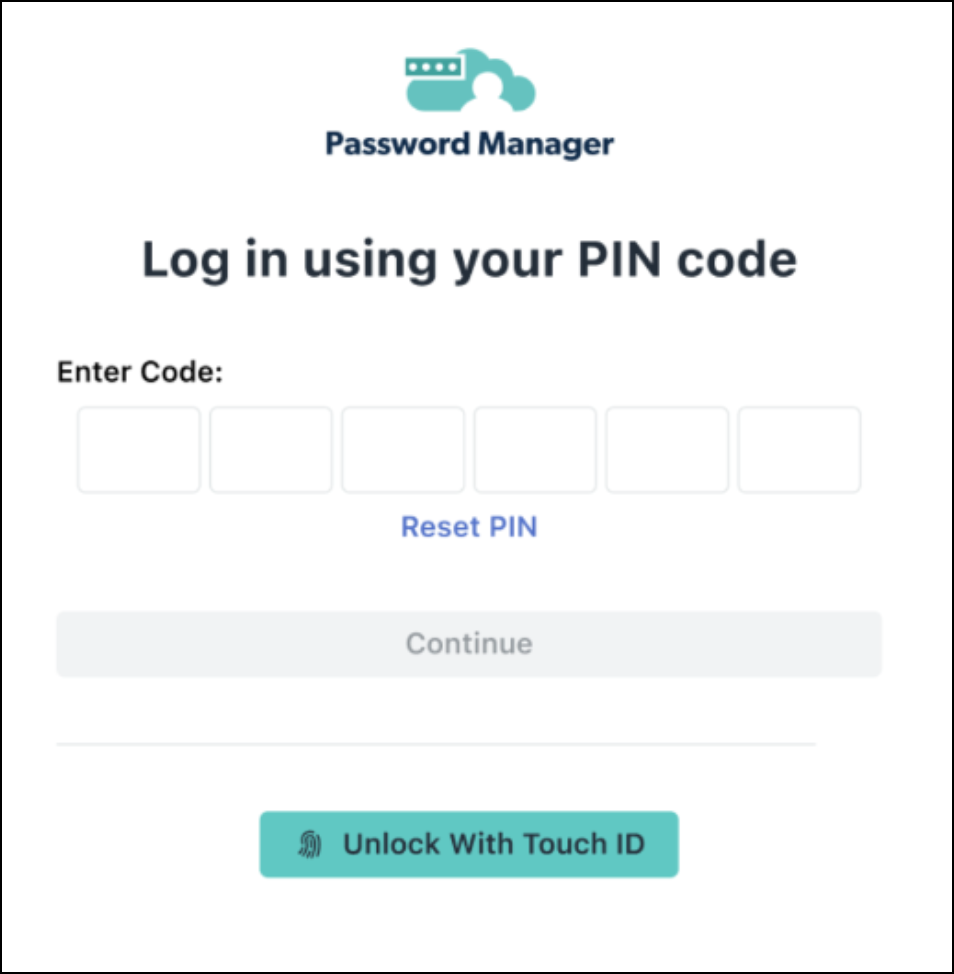
- Logging in: When you open the desktop app, you will be prompted for your PIN, or the option to unlock with Touch ID.
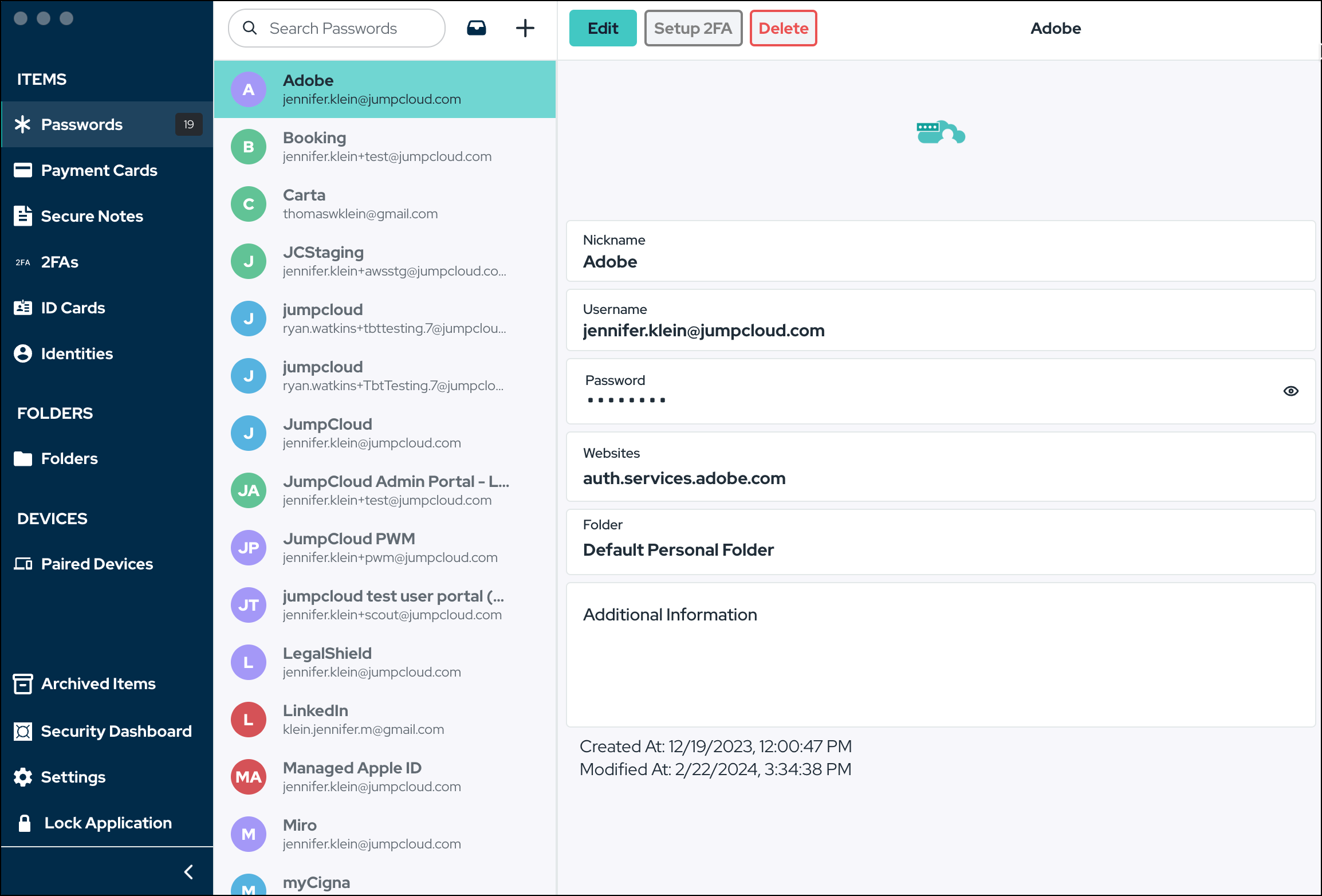
- Top Navigation Bar: From the top bar, you can search whichever area of Password Manager is currently selected, view notifications, or add any of the items with the + button
- One of the options from the + button is to Import Items. See Password Manager Import Tool
- With an item selected, and if there is content in that item, the Edit, Setup 2FA, and Delete buttons will be visible.
- Items: From the left navigation menu, you can view saved/assigned passwords, payment cards, secure notes, 2FAs, ID cards, and identities.
- You can also multi-select (Ctrl-click on Windows; Cmd-click on Mac) items to add to a shared folder from this list.
- Password History: the arrow icon in the Password field opens Password History, a modal that shows past passwords, sorted by date, and the option to restore any previous password.

- Folders: Users can add folders and share access with others.
- If passwords are not syncing properly within a folder, you can trigger a manual sync by clicking on the three dots (upper right corner) and clicking on Sync Folder.
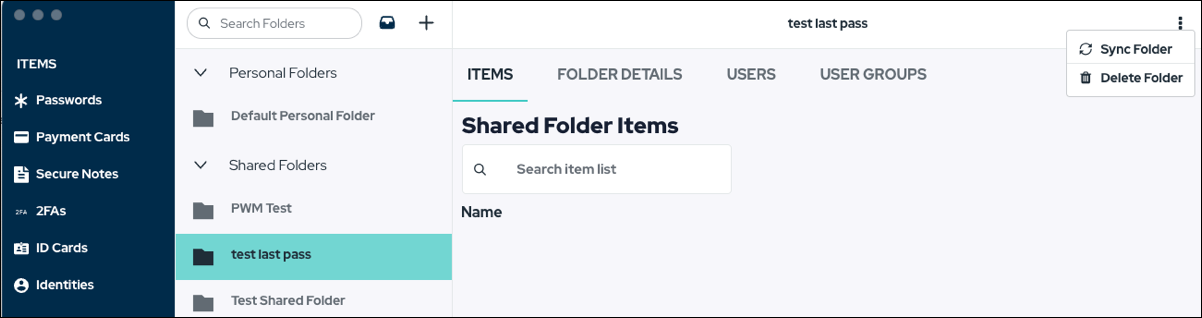
- If passwords are not syncing properly within a folder, you can trigger a manual sync by clicking on the three dots (upper right corner) and clicking on Sync Folder.
If you are experiencing sync issues with shared folders, make sure that all user's Password Manager apps are on the latest version, and that no one is experiencing connectivity issues.
Shared Folders gives users the ability to share items across their organization. See the Shared Folders section below.
- Devices: Any paired devices will display here, including connected browser extensions.
- To disconnect, select the device from the list, click the red Disconnect button, and confirm.
- Archived Items: any item you delete will be stored in this area until recovered or deleted permanently.
- If an item from a Shared Folder is deleted, it will display in a user’s Archived Items, but only a Folder Manager will have the ability to Recover or Delete Permanently.
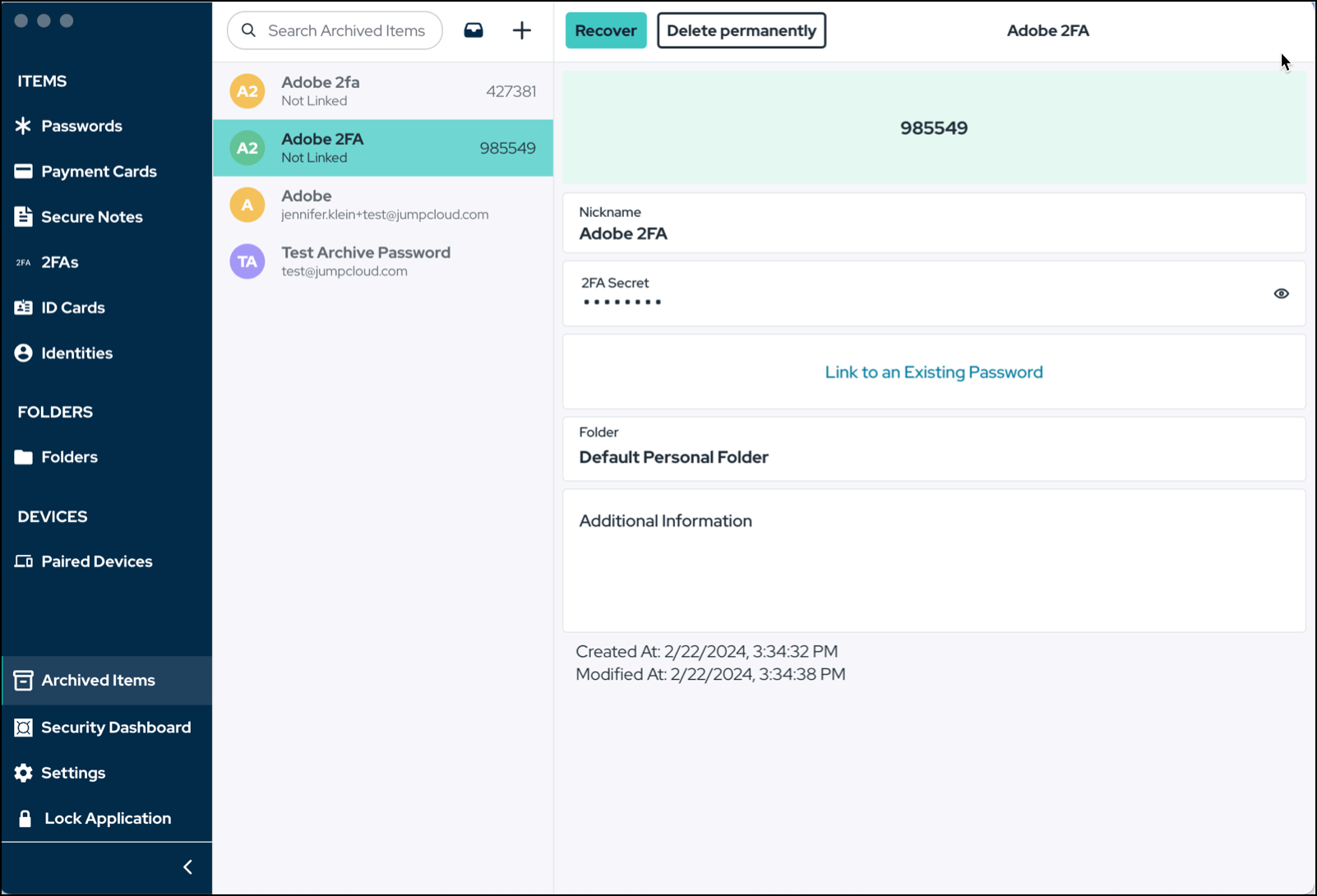
- To Recover an item, select the Recover button and the item will move from the Archived Items to the appropriate section. To remove the item permanently, select Delete Permanently, then confirm the action.
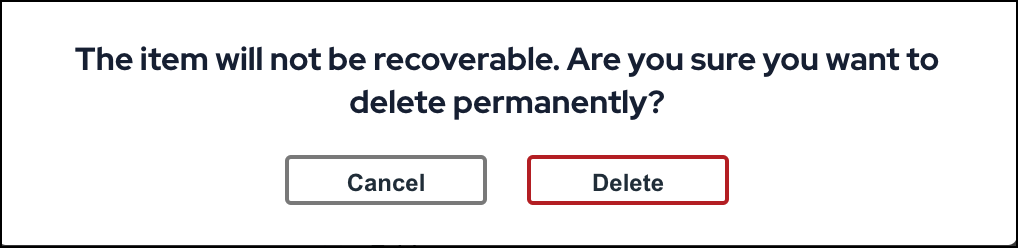
- If an item from a Shared Folder is deleted, it will display in a user’s Archived Items, but only a Folder Manager will have the ability to Recover or Delete Permanently.
- Security Dashboard: Displays your security score and has tabs for All, Weak, Reused, and Old.
- Settings > General
- Account Details: click in field to see account details
- Startup and Window Behavior: on by default; launches the app minimized when you log into the computer
- Debug Logs: off by default; turning on enables verbose logging
- Backup Interval: defaults to 7 days
- Backup Path: click on the path to change
- Export Data: location to export data as a CSV file
- JC Mini: click to launch the mini onboarding screen
- Synchronize: click in field to synchronize data between all devices
- Install Browser Extensions: click in the field to be redirected to a website for downloading available browser extensions
- Delete JC Account: this action is irreversible
This action will delete your personal and enterprise accounts (all accounts associated with your phone number). If you’re the only admin of the enterprise account, the company will be deleted and cannot be retrieved. If there is a second admin, as recommended, other admins will still have access to the enterprise account.
- Settings > Authentication Settings
- Change Pincode: update the PIN used to unlock your app
- Auto-lock: defaults to 60 minutes
- Paranoid Mode: defaults to off; turning on will require authentication on every login request
- Enable Touch ID: on by default
- Settings > Backup Center
- Create and manage secure backups of your data, both local and cloud, and initiate a request to restore from a cloud backup.
- Lock Application: clicking on this will log you out from the application.
Shared Folders
JumpCloud Password Manager offers a seamless and secure solution for sharing passwords among team members within an organization.
Prerequisites
- The password manager app must be updated to the latest version for all the team members among whom a folder needs to be shared.
Considerations
- When trying to sync items in a shared folder, ensure that all team members are online and their password manager desktop apps are unlocked. If all members cannot be online, at least one member needs to be online so that the items being shared can sync at a later time to the rest of the members.
- If your organization is securing the access to only those team members who can create shared folders, make sure that any reports of members who cannot create the folders are reviewed in the Admin Console by an Admin to confirm permissions for the same. Admin can do this by going to Admin Console > Password Manager > Shared Folders > Shared Folders Settings.
Adding a Shared Folder
To add a shared folder, click the + button from the top navigation area and select Folder. 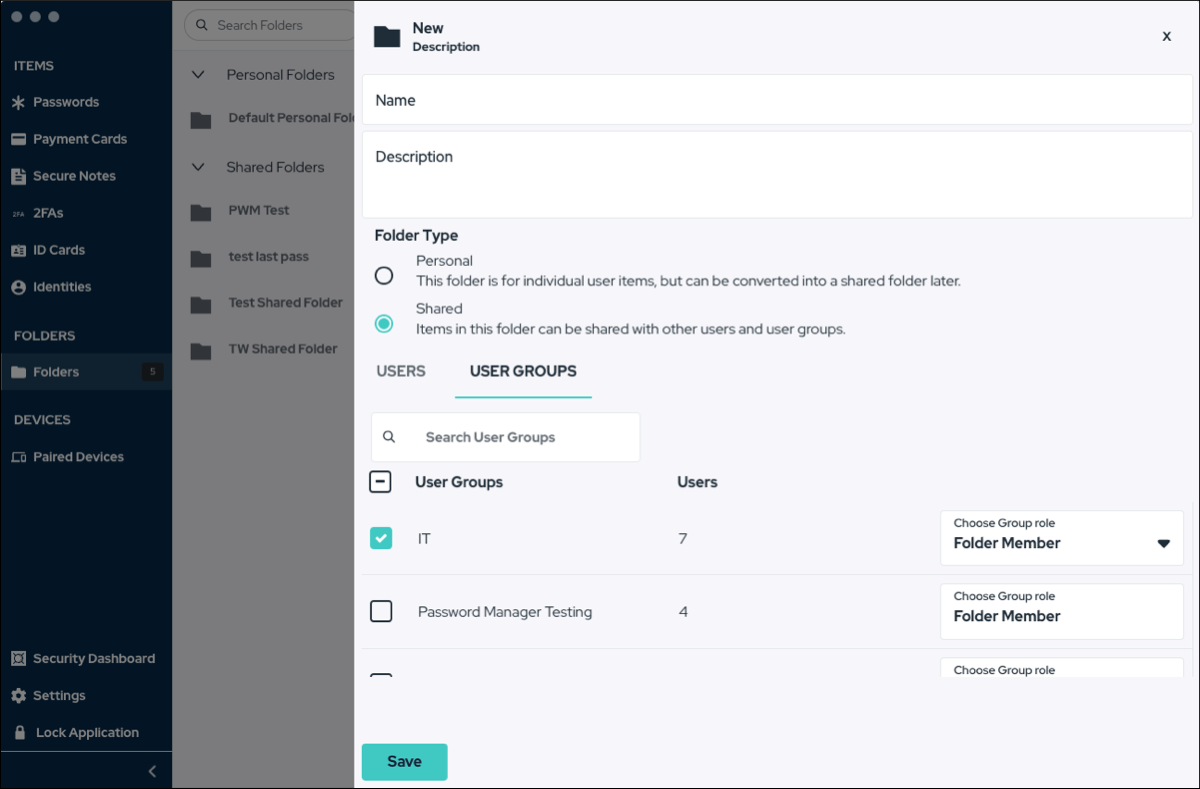
- You will only have the option to select Shared if you have appropriate permissions from your admin.
- Users and User Groups (if assigned to Password Manager by an admin) can be added to the folder.
- Select the folder to edit the roles of users or user groups in a Shared Folder:
- Folder Manager – has full control over the folder and can make changes to the users and items in the folder.
- Item Manager – has control over the items in the folder (view, add, edit, and delete).
- Folder Member – can only use the items in the folder.
- If you have permission to share folders, you will be able to convert a personal folder to shared.
If items are not showing up in the folder, click the menu of the folder in upper-right corner and select Sync Folder.
Deleting a Shared Folder In Password Manager
To delete a shared folder, follow these steps:
- Open the JumpCloud Password Manager app on your desktop.
- Select the shared folder you want to delete.
- In the upper right corner, click the menu of the folder and select Delete Folder.
- Confirm the action.
This action cannot be reversed. This includes items that existed within the shared folder.
Device Pairing
A situation may arise in which you need to reactivate Password Manager. This may be due to a reset of your device, or because you are using a new device, or various other reasons. When this occurs you will be guided through a reactivation process.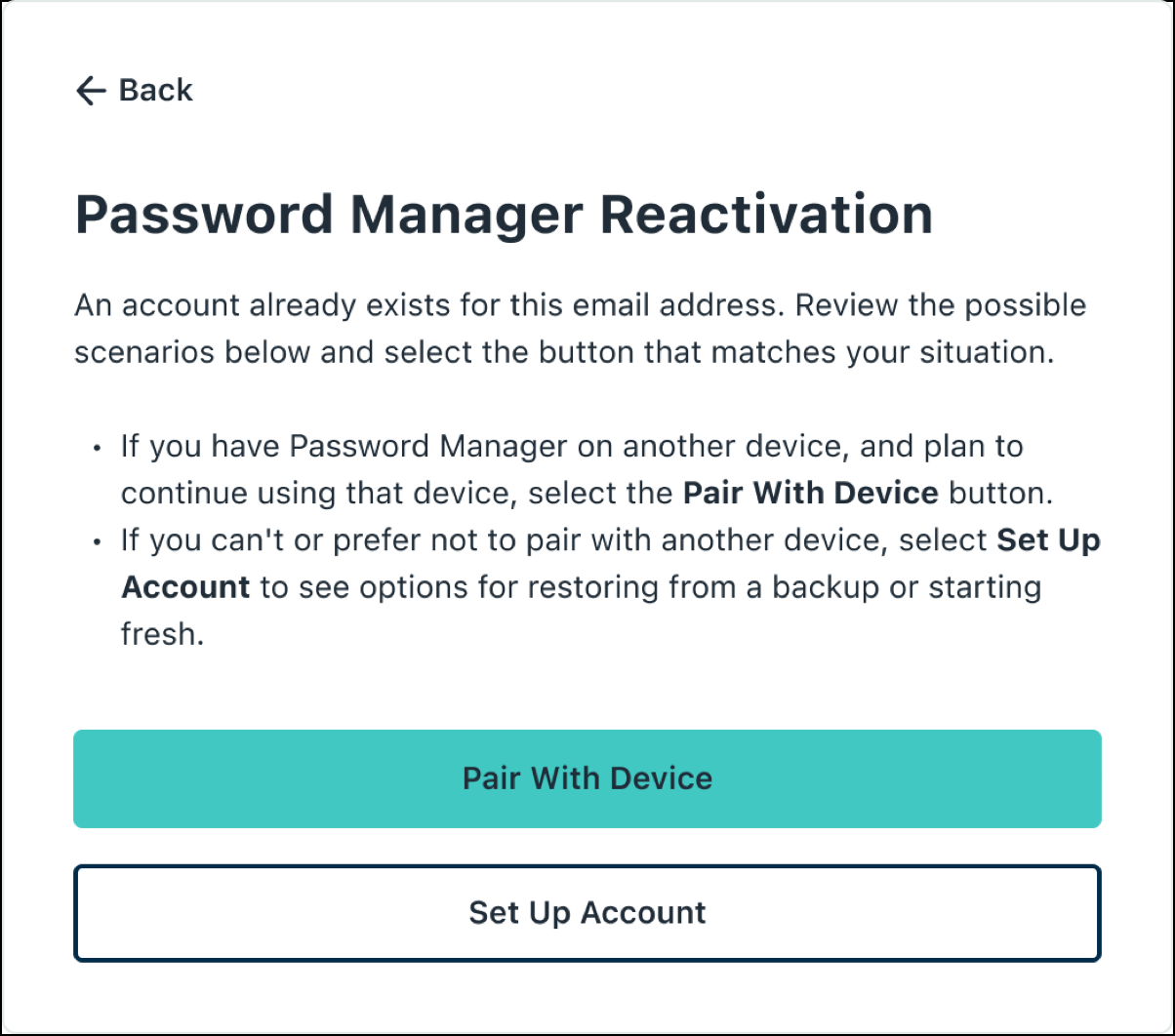
- If you still have access to another laptop with Password Manager installed, or you have Password Manager on another device like a phone, you can select Pair With Device to be guided through that workflow.
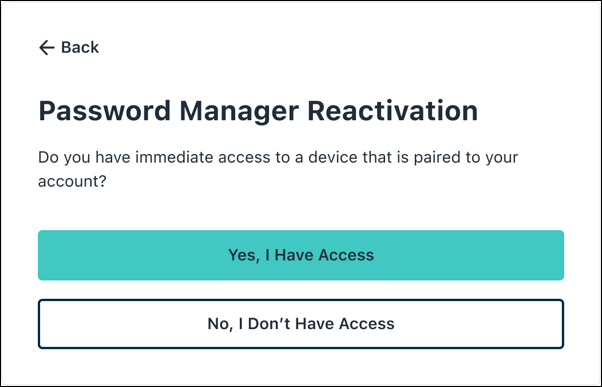
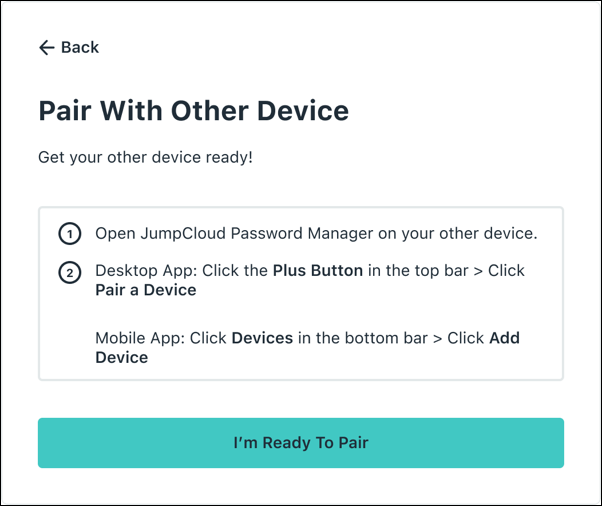
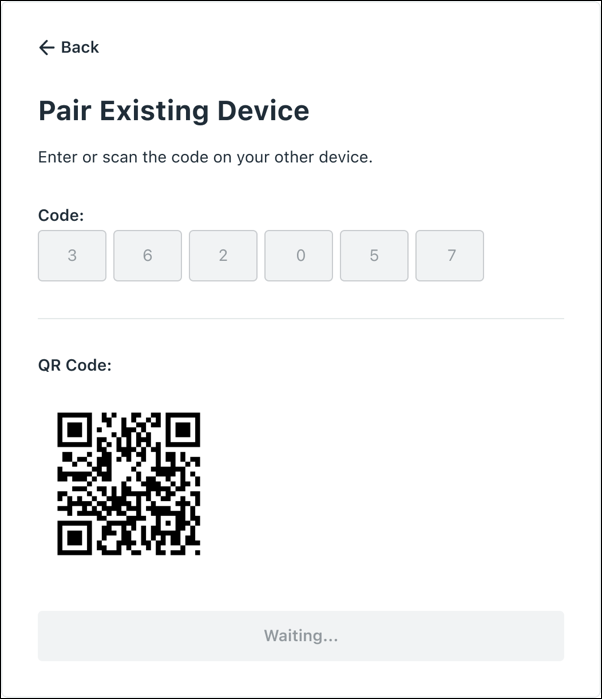
- If you do not have another device with Password Manager installed, or prefer to not go that route, select Set Up Account to see options for restoring from a backup or starting fresh.
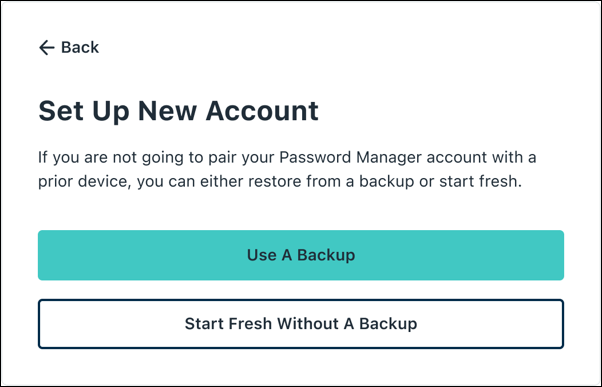
Linux Specific Information
Linux builds do not work on ARM architecture, and do not allow for biometric authentication at this time.
- As of 18 April, 2024 we will no longer support the Appimage build. If you are using Appimage, delete your .appimage build file, then download RPM or Debian from the PWM download page and install one of those.
- The Debian and RPM builds are more stable than Appimage and will auto-update when new versions of Password Manager are released.
- Debian works on Debian distributions, such as Ubuntu.
- To install on Ubuntu, right-click the downloaded build, open with Ubuntu, and click on the install button.
- To install on all Debian distributions, open the terminal and run the
apt install -ycommand [path-to-debian-build.deb]. - Updates will download automatically, and a notification will prompt the user to restart.
- RPM works on X64 Architecture Red Hat-based distributions, such as Fedora.
- Once the RPM file is downloaded, go to Fedora, and double-click the .rpm file.
- Click on the Install button.
- To migrate from Appimage to Debian or RPM:
- Delete the .appimage file only (NOT the Password Manager account or any Password Manager files).
- Then download the Debian or RPM build from the Password Manager download page and install.