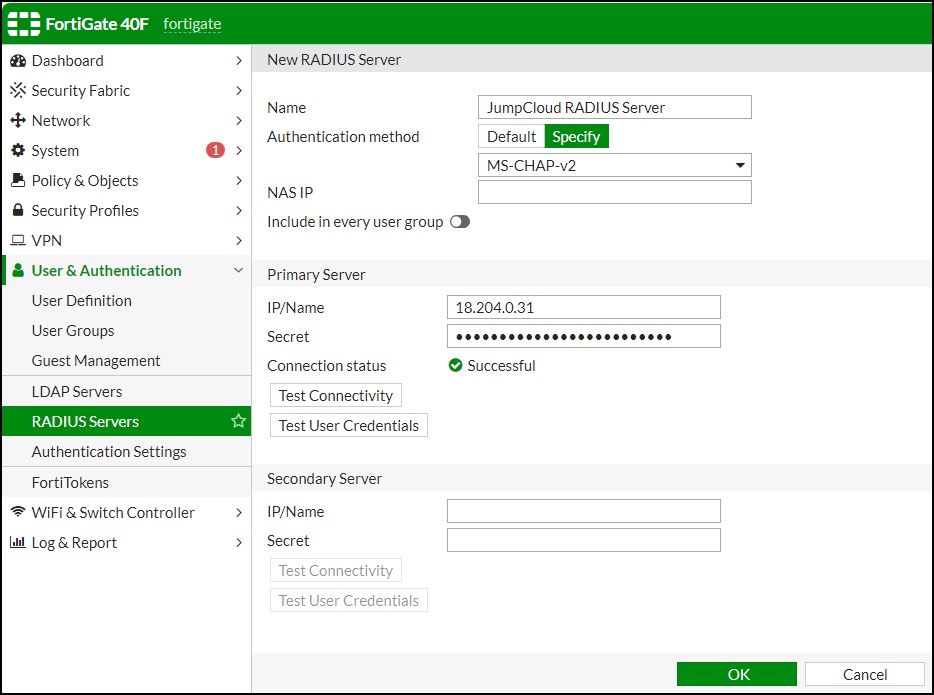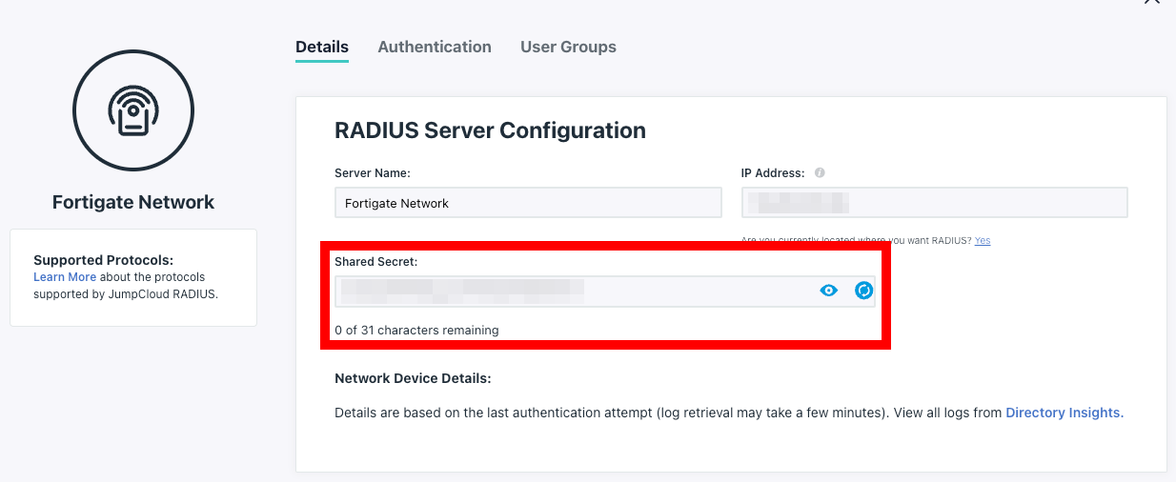This article covers configuration of Fortigate devices for use with JumpCloud’s RADIUS Servers. Once configured, users connecting through your Fortigate VPN or networking device can authenticate via RADIUS with their JumpCloud credentials.
Note:
- This configuration applies to most Fortigate devices, but screenshots and locations of these settings within the Fortigate systems may vary with newer updates from the vendor.
- JumpCloud recommends using TLS-based RADIUS authentication protocols, but certain hardware vendors may not support them. You may need to disable Required Secure Protocols in JumpCloud. See Manage Insecure RADIUS Protocols.
Prerequisites:
- A JumpCloud RADIUS server IP address is required to configure a Fortigate device.
- You also need the shared secret that’s part of a JumpCloud RADIUS server configuration.
- To find the shared secret:
- Go to the JumpCloud Admin Portal.
- Select USER AUTHENTICATION > RADIUS from the left-hand navigation.
- Select a configured RADIUS server. The Shared Secret is below Server Name.
- Click the eye to make the characters visible, then copy the shared secret to use in the Fortigate configuration.
- To find the shared secret:
To configure a Fortigate device to use JumpCloud RADIUS:
- Log in to your Fortigate Admin Panel with your Administrator credentials.
- In the left menu, go to User & Authentication > RADIUS Servers.
- These are the settings that need to be configured to point to JumpCloud’s RADIUS Servers.
- These are the settings that need to be configured to point to JumpCloud’s RADIUS Servers.
- Under Edit RADIUS Server, enter the following settings:
- Name: JumpCloud RADIUS Server
- Authentication Method: Specify
- Select the RADIUS Protocol that fits your needs. Learn more around supported RADIUS Authentication Protocols and JumpCloud.
- NAS IP: Enter if applicable.
- Next, configure the Primary Server:
- IP/Name: Enter in the IP Address for the JumpCloud RADIUS Server.
- Secret: This is the RADIUS Secret you’ve configured within your JumpCloud Admin Portal.
Tip:
If Test Connectivity fails after copying / pasting the Shared Secret from the JumpCloud Admin Portal, try entering it manually.
- Repeat the previous step for the Secondary Server using a different RADIUS Server.
- Next, click Test Connectivity for both the Primary and Secondary Servers.
- If an error occurs, verify the configuration performed in the previous steps.
- Finally, click Test User Credentials and enter the credentials of your JumpCloud test account.
- If an error occurs testing user credentials:
- Ensure the password of the JumpCloud user is entered correctly.
- Ensure the username of the JumpCloud user is entered correctly.
- Verify the test user is associated with the RADIUS Server you configured within the JumpCloud Admin Portal. See Selecting Users for Access to the RADIUS Server.
- If an error occurs testing user credentials:
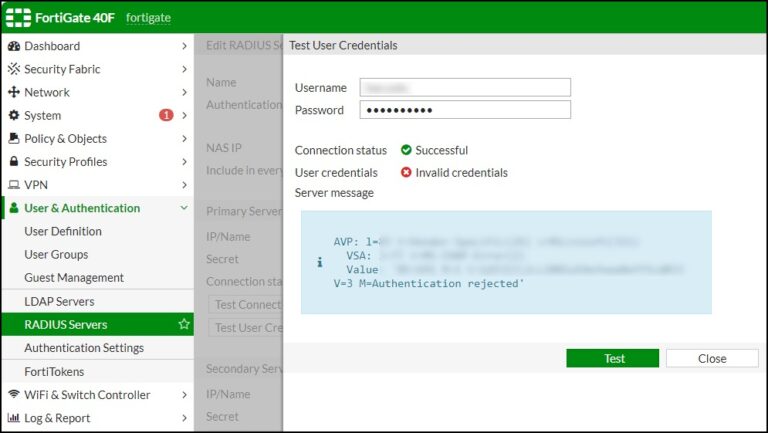
Back to Top