Multi-Tenant Portal (MTP) Admins can see all of the users they manage across all tenant orgs in the MTP, and quickly take action to resolve any issues. You can filter by User State, Organization, or Role to quickly see which users need help and select from options like unlocking accounts, suspending users, or forcing a password change.
Considerations:
- You will only see users from Organizations that you have access to in the MTP.
Users Tab
To filter existing Users in the Users tab:
- Log in to your MTP.
- Click on the Users tab.
- An aggregate list of all your users will be displayed. You can search for a specific user in the Search bar at the top of the page.
- You can also click the Filter dropdown menu for additional filtering options like by Organization, User State (Active, Suspended, Staged), or MFA Status (Enrolled, Not Enrolled).
- Once you’ve selected which filter you want, click Apply.
- You can also filter your users by using the columns at the top of the page; User State, Username, Name, Email, Alerts, MFA: TOTP, and Organizations.
To add a new User:
- Under the Users tab, click the (+) New button in the top left corner.
- Select which Organization the new user belongs to, then click Add Users.
- The Admin Portal for the selected org launches and brings you to the New User Details page.
- Fill out the information for each tab at the top; Details, User Groups, Devices, and Directories, then click save user. See Add Users to the Admin Portal to learn more.
Actions for Users
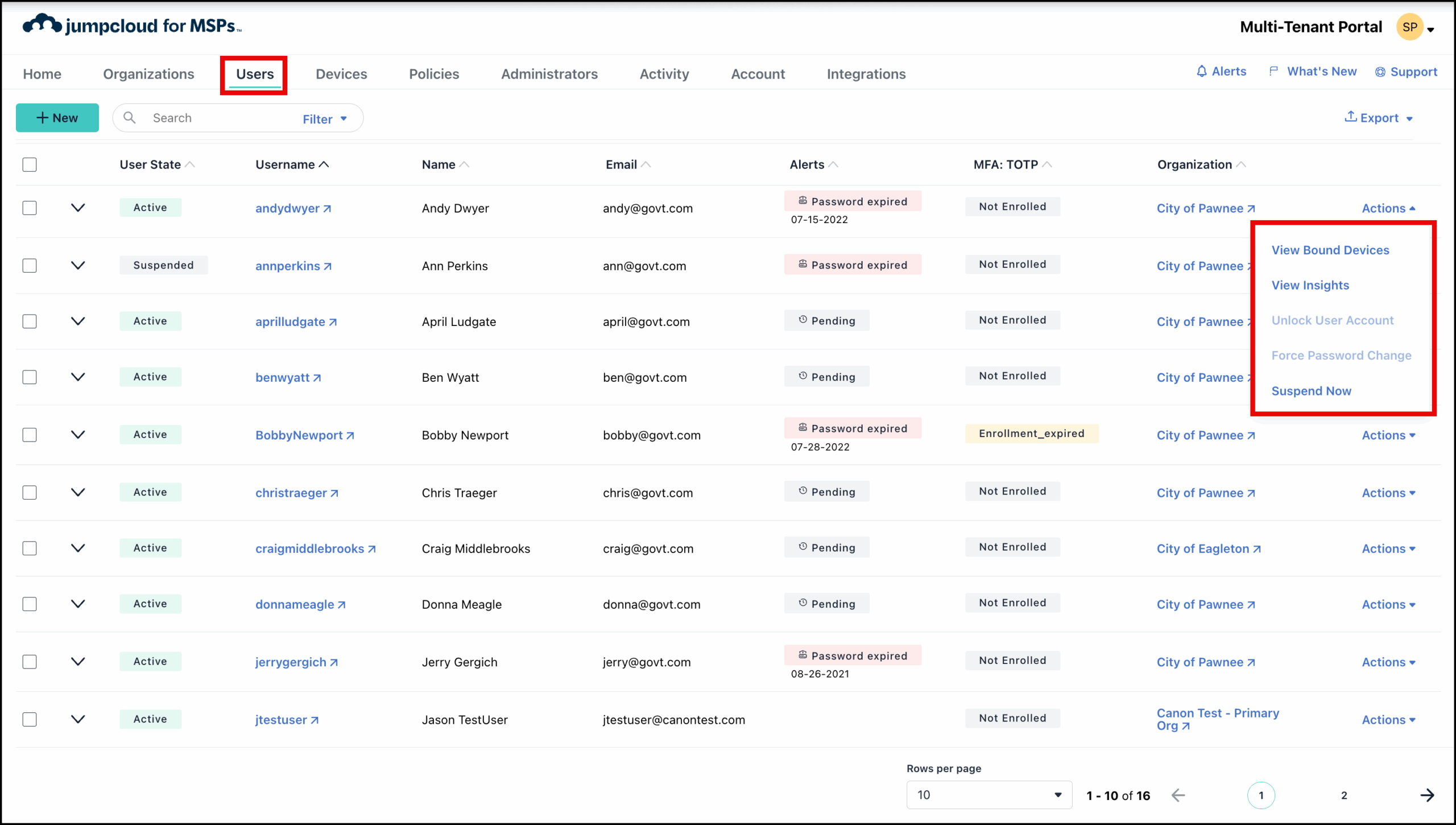
Note: Depending on the state of the user, certain actions might not be available. For example, already locked user accounts can’t be locked again.
To apply actions to a user:
- In your MTP, click on the Users tab.
- An aggregate list of all your users will be displayed. Select the user(s) that need to be addressed, then click Actions and select an option (View Bound Devices, View Insights, Unlock User Account, Force Password Change, Suspend Now).
- Once your selection is made, you will be prompted to Confirm or Cancel.
The following actions are available to help resolve issues:
- View Bound Devices - Shows you all devices that are bound to this user.
- View Insights - Shows your user’s directory insights.
- Unlock User Account - Re-activates a user who is locked out of their account due to failed password and TOTP MFA attempts.
- Force Password Change - Immediately expires the user's password and sends an email to the user to change their password.
- Suspend Now - Immediately suspends the user, disabling their ability to log in to their portal. The user has no access to any resources they are bound to.
- Suspended accounts are retained in the system and still billed as normal users.
- You can also apply actions to a bulk set of users by selecting more than one, and then the actions available are; Unlock, Suspend, and Reset Password.
- You can also see what User Groups, Devices and Applications are bound to each user by clicking on the expandable row dropdown arrow next to each user’s User State.
Exporting Users
To export Users:
- In your MTP, click on the Users tab.
- In the top right corner, click Export > CSV. You have the option to download as a CSV or JSON.
- A copy of the file saves locally to your device.
Viewing User Details
To view details about a user:
- In your MTP, click on the Users tab.
- In the list of users, click on the Username of who you want to view details for.
- This will bring you to the Admin Portal of the org that the user is associated with.
- From here, there are a variety of user management actions you can take. See Get Started: Users to learn more.