If you experience an issue when performing an Active Directory Integration (ADI) with JumpCloud, review these common resolutions.
- AD Import Agent:
Log File Location: C:\Windows\Temp\JumpCloud_AD_Integration.log
Configuration File Location: C:\Program Files\JumpCloud\AD Integration\JumpCloud AD Import\jcadimportagent.config
Registry: HKLM\SOFTWARE\JumpCloud\AD Integration Import Agent - AD Sync Agent:
Log File Location: C:\Program Files\JumpCloud\AD Integration\JumpCloud AD Sync\adsync.log
Configuration Details Location: HKLM\SOFTWARE\JumpCloud\AD Integration Sync Agent
Here is an excellent reference for common LDAP Result Code error meanings.
https://ldap.com/ldap-result-code-reference/
- Verify that the JumpCloud AD Import agent in ADI is active. A green indicator is active while yellow or red indicate that there is a problem. In the JumpCloud Admin Portal, go to Directory Integrations > Active Directory and select the AD Domain.
- If an agent is inactive or offline, (red), see Import agent showing red in AD Integration side of JC Admin Portal.
- Verify that the Active Directory user account (often referred to as the service account) is utilized to connect to JumpCloud:
- The AD User Logon Name cannot be named “JumpCloud”.
- Reset the service account password:
- Open AD Users & Computers, and manually set the password on the service account.
- On all DCs, open services.msc and stop the JumpCloud AD Sync Agent service.
- As an administrator on all DCs, edit the C:\Program Files\JumpCloud\AD Integration\JumpCloud AD Sync\adint.config.json file. Manually change the Password value to match the password set above. Your password should be bracketed by the existing quote marks. For example, “NewPassword”.
"SSLPort": 636,
“Port": 389,
"UserName": "contoso.org\JCimport",
"Password": - Start the JumpCloud AD Sync Agent service on all DCs.
- Delegate read-only rights to the specified Root User Container according to the To Delegate Read-Only Control for the AD Import Service Account section in Configure the Active Directory Integration. Then restart the JumpCloud AD Sync Agent service on all DCs.
The password listed in the adint.config.json will likely be a secure hash, enter the new password between quotes.
After the service has started, the password will be re-hashed in the .json file.
- Verify that the Root User Container is configured properly:
- All users or security groups added to the JumpCloud ADI Security Group must be located in the organizational unit (OU) specified as your Root User Container as defined in Configure the Active Directory Integration. They can also be located within a child OU of the Root User Container.
- An integration specific Security Group has been created and is located in the Root User Container.
- The CN value in the AD import configuration file, C:\Program Files\JumpCloud\AD Integration\JumpCloud AD Sync\adint.config.json, matches the name of the JumpCloud ADI security group you created.

- Verify that the information in the JSON file is correct.
The separator for DN is a semicolon and not a comma. For example, CN=Users;DC=contoso;DC=com.
- On all DCs, start services.msc and verify that the JumpCloud AD Sync Agent service is started.
- The password has changed for the service account which was used when setting up Import Agent on DC. Follow the steps to Reset service account password:
- Open AD Users & Computers, and manually set the password on the service account.
- On all DCs, open services.msc and stop the JumpCloud AD Sync Agent service.
- As an administrator on all DCs, edit the C:\Program Files\JumpCloud\AD Integration\JumpCloud AD Sync\adint.config.json file. Manually change the Password value to match the password set above. Your password should be bracketed by the existing quote marks. For example, “NewPassword”.
"SSLPort": 636,
“Port": 389,
"UserName": "contoso.org\JCimport",
"Password": - Start theJumpCloud AD Sync Agent service on all DCs.
- Delegate read-only rights to the specified Root User Container according to the To Delegate Read-Only Control for the AD Import Service Account section in Configure the Active Directory Integration. Then restart the JumpCloud AD Sync Agent service on all DCs.
- Verify internet connectivity for all DCs. Allowed traffic must use ports 443, 389, 636.
- The Admin Portal account used to set up the ADI import has been removed from your account. This action invalidates the API key. Create a unique or dedicated Admin account specifically for ADI. Use an API key from this newly created Admin account in C:\Program Files\JumpCloud\AD Integration\JumpCloud AD Sync\adint.config.json on all AD DCs.
- Go to JumpCloud APIs and reference the Obtaining Your API Key section.
- Reference the following step The API key used to configure AD Import is rotated for steps to replace the key.
If the API key associated with a JumpCloud administrator used to set up AD Import is rotated, or the admin is deleted, the import service will stop working. This means password changes and new user imports will no longer work as expected.
See Rotate the AD Import API Key for steps on how to update the API key in the AD Import configuration.
RESOLUTION 1:
- On DCs, start services.msc and verify that the JumpCloud AD Integration Sync Agent service started.
- Reset service account password.
- Stop the JumpCloud AD Integration Sync Agent service.
- Open AD Users & Computers, and manually set the password on the service account.
- Open the regedit.exe file.
- Browse to Computer\HKEY_LOCAL_MACHINE\SOFTWARE\JumpCloud\AD Sync\ldap.
- Add a new String Value entry called bind_password.
- Edit the key, and add the password to the value data field.
- Start the JumpCloud AD Integration Sync Agent service.
Starting the service will update the bind_pw_encrypted hash and remove the bind_password key.
- Verify internet connectivity for all DCs. Allowed traffic must use ports 443, 389, 636.
RESOLUTION 2: Error:agent no longer registered, Please uninstall and re-install with a valid connect key
- From the JumpCloud Admin Console:
- Browse to the Domain Agents section in your Active Directory configuration. If it exists, delete the non-functioning Sync Agent.
- Under the Details section, click Install a new Sync Agent. Copy the new Connect Key.
- On the Domain Controller:
- Delete the contents of the following folder: C:\Program Files\JumpCloud\AD Sync\cfg\
- Open regedit.exe
- Browse to ‘Computer\HKEY_LOCAL_MACHINE\SOFTWARE\JumpCloud\AD Sync’
- Edit the ‘connect_key’ registry entry and replace the current value with the new connect key you just generated.
- Start the JumpCloud AD Integration Sync Agent service.
- When adding new users to Active Directory JumpCloud ADI Security Group (or added to a Security Group which is memberOf the JumpCloud ADI Security Group), verify that the JumpCloud Sync Agent is running (green) in the Admin Portal.
- Users created before the installation of the JumpCloud AD Sync Agent will require a password change in order to update JumpCloud with the corresponding password from the AD User Account.
If users were created after the AD Import Agent’s install, then no password change is required by that AD User. The password is immediately exported to JumpCloud.
- Password changes from Active Directory-bound resources, like Windows devices, will not update consistently to JumpCloud if there are any DCs in the environment that do not currently have the JumpCloud AD Sync Agent installed and running.
- Verify that password complexity requirements between AD and JC match exactly.
- Verify that the JumpCloud AD Integration Sync Agent is installed and running properly. If not, see Sync agent showing red in AD Integration side of JC Admin Portal.
- Verify the username of the user in JumpCloud is 20 characters or less.
- Verify that the users are added to an AD-bound group in the JumpCloud Admin Portal.
- Verify that the JumpCloud AD Integration Sync Agent Root User container is configured correctly.
- Open the file "C:\Program Files\JumpCloud\AD Integration\JumpCloud AD Sync\adint.config.json" and make note of the DN field.
- Open the Windows registry and browse to HKEY_LOCAL_MACHINE\SOFTWARE\JumpCloud\AD Sync\ldap
- Compare the user_root_dn value and confirm it matches what is configured within the highlighted section of the file above.
- Open the file "C:\Program Files\JumpCloud\AD Integration\JumpCloud AD Sync\adint.config.json" and make note of the DN field.
Ensure the use of semicolons to separate the DN fields. Using commas will result in the application failing to sync.
- Verify that the service account used for the JumpCloud AD Integration Sync Agent has been delegated the proper rights to the Root User Container:
- Stop the JumpCloud AD Integration Sync Agent service from services.msc.
- Delegate the following rights to the JumpCloud AD Integration Sync Agent service account user for the appropriate target (OU or CN=Users, depending on your AD Import Configuration).
- Start the AD Sync Service from services.msc.
See the article Convert AD-managed User Accounts.
This can be due to the default service timeout being too short.
- Launch Windows Registry Editor.
- Locate this registry subkey: HKEY_LOCAL_MACHINE\SYSTEM\CurrentControlSet\Control.
- Right-click this key and select New > DWORD (32-bit) Value. A new value named New Value #1 appears on the right.
- Change the name of this new value to ServicesPipeTimeout.
- Right-click the ServicesPipeTimeout value you created, and choose Modify. The Edit DWORD Value window opens.
- Change Base to Decimal.
- For Value, type 180000 service to start, then click OK.
If you are using JumpCloud with your Active Directory server, leveraging the JumpCloud ADI, you may find that sudo/administrator permissions are periodically lost after you set them within JumpCloud. The AD Import agent controls user attributes and membership in JumpCloud via AD security groups, and this is the case for the sudo/admin user setting.
When using the JumpCloud AD Import agent, there are two AD security groups that you use to control behavior in JumpCloud. Both need to be created in the Users OU.
- An integration specific security group - any user or group (or group of groups) placed in this group will be sync'd into JumpCloud.
- JumpCloud Admins - any user or group (or group of groups) placed in this group will set sudo/administrator permissions on the user in JumpCloud.
The JumpCloud Admins group must be a member of the JumpCloud ADI security group.
By adding user admins to the "JumpCloud Admins" group, the AD Sync Agent will automatically set and maintain the sudo permissions on the user from that point forward.
Check the password complexity settings in JC match those set in AD. This can happen when the user sets the password in JC with different complexity settings, and then it is rejected in AD due to it not meeting the AD's password complexity settings.
There is a conflict in global settings and user default settings. Change Users >Settings > Default Password Authority to None (JumpCloud).
{"error":"rpc error: code = NotFound desc = failed to get agent by
connect key: no agent found for hash of the given connect key",
"level":"error","msg":"registration failed\n",
"time":"2025-03-20T12:33:59.188124Z"}
As of AD Sync Agent 4.33.0, administrators must use a base64 Connect Key. If you are using an older version of the AD Sync Agent (below 4.33.0), the installer only stores the first 50 characters of the Connect Key, which results in the above error. To resolve this issue, do one of the following:
- Upgrade to AD Sync Agent 4.33.0 or higher.
- Manually edit the Windows Registry (Computer\HKEY_LOCAL_MACHINE\SOFTWARE\JumpCloud\AD Integration Sync Agent\connect_key) and paste the entire base64 Connect Key. Then, restart the JumpCloud AD Integration Sync Agent service.
The AD Import agent log file will be similar to below:
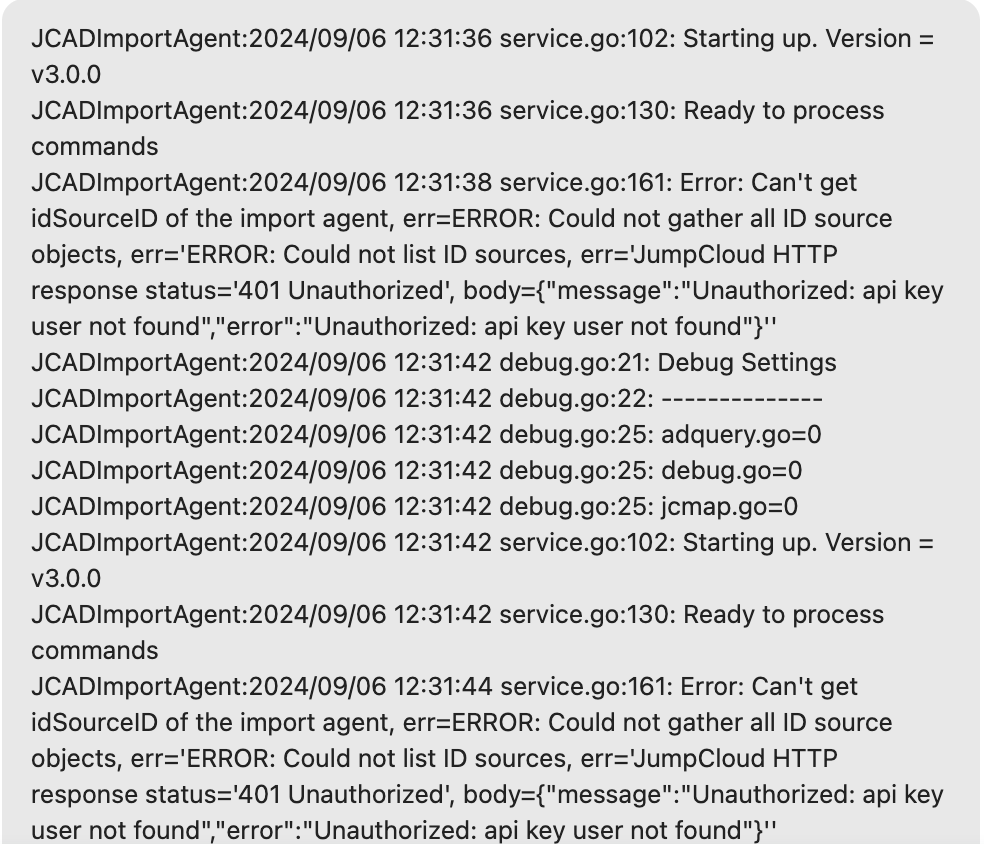
Resolution: Rotate the API Key on the AD Server
The AD Import Agent log file can be found here:
C:\Windows\Temp\JumpCloud_AD_Integration.log
- Log in to the JumpCloud Admin Portal and view the Import agent(s) within Domain Agents tab.
- Identify each broken connector.
- Retrieve the API key you stored for the ADI admin account.
It is recommended to use a dedicated administrator account specific to ADI.
- On each impacted AD server:
- Log in to the server with a local admin or AD domain admin account.
- Replace the default value for HKLM\SOFTWARE\JumpCloud\AD Integration Import Agent\api_key in the registry.
- Restart the JumpCloud AD Integration Import Agent service.
- In the JumpCloud Admin Portal, view the Import agents(s) within the Domain Agents tab and verify they are active.
- Check the logs to ensure that the error does not reoccur.
This error typically indicates an issue with the AD Sync service account, and not the permissions of the user running the installer.
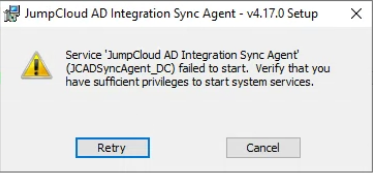
Resolution: Open the ADI Sync log file at C:\Program Files\JumpCloud\AD Integration\JumpCloud AD Sync\JumpCloud_AD_Sync.log. You may see the following error in the log:
Invalid password error: "error":"could not bind user to LDAP provider: LDAP Result Code 49 \"Invalid Credentials\":
- Update the stored password for the AD Sync Agent service account.
- Ensure the service account being used by the AD Sync Agent is enabled, and ensure the password for this account is correct
- Open the Windows Registry (regedit.exe)
- Browse to ‘Computer\HKEY_LOCAL_MACHINE\SOFTWARE\JumpCloud\AD Integration Sync Agent\ldap’
- Edit the value for the bind_password entry and enter in the correct password for the service account. Once the service starts it will update the ‘bind_password_encrypted’ field with the new hashed password and clear the plain text password from the ‘bind_password’ field
- Open Windows Services (services.msc) and locate the ‘JumpCloud AD Integration Sync Agent’ service
- Start the service and then click Retry on the AD Sync Agent installer to allow the installation to complete successfully
- If it is still in place, remove the JumpCloud AD Integration Sync Agent service:
- Open an administrative Command Prompt or PowerShell prompt
- In the prompt type the following command to stop the Sync Agent service if it is running:
- net stop “JumpCloud AD Integration Sync Agent”
- You should see the message - The JumpCloud AD Integration Sync Agent service was stopped successfully
- In the same prompt type the following command to remove the service:
- sc delete “JumpCloud AD Integration Sync Agent”
- Delete the associated registry entry:
- HKLM\SOFTWARE\JumpCloud\AD Integration Sync Agent
- Remove the Sync Agent installation folder by deleting the following folder:
- C:\Program Files\JumpCloud\AD Integration\JumpCloud AD Sync
Once the service, the registry entries and the installation folder have been removed, you should be able to reinstall the JumpCloud Active Directory Integration Sync agent.


 Step 5
Step 5