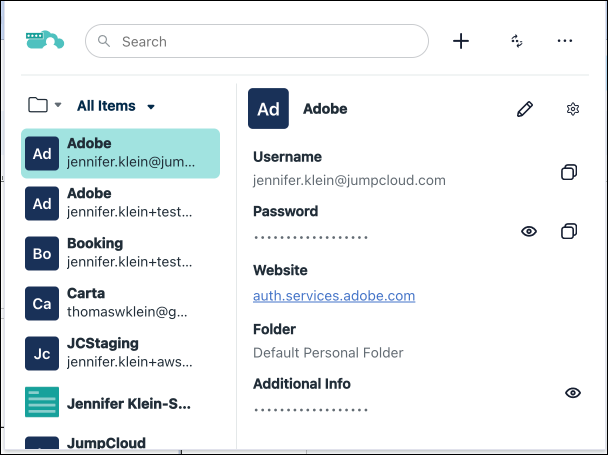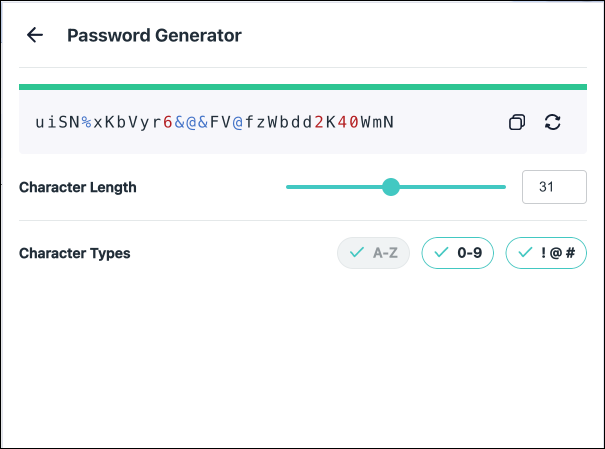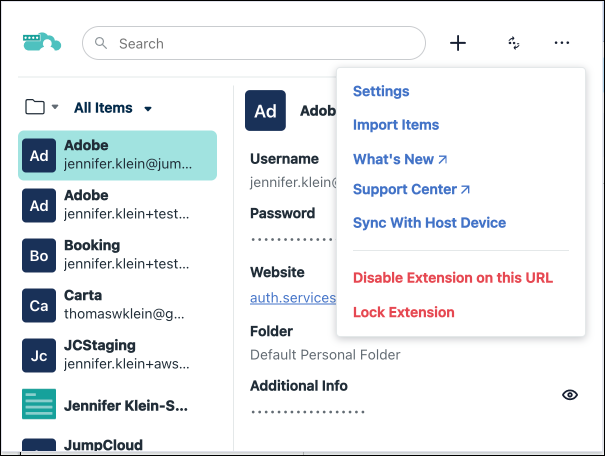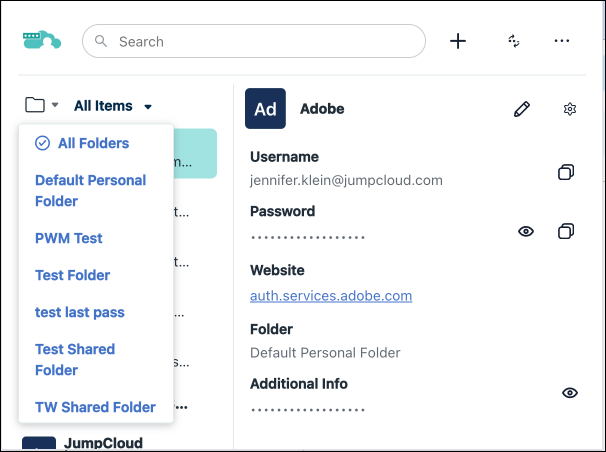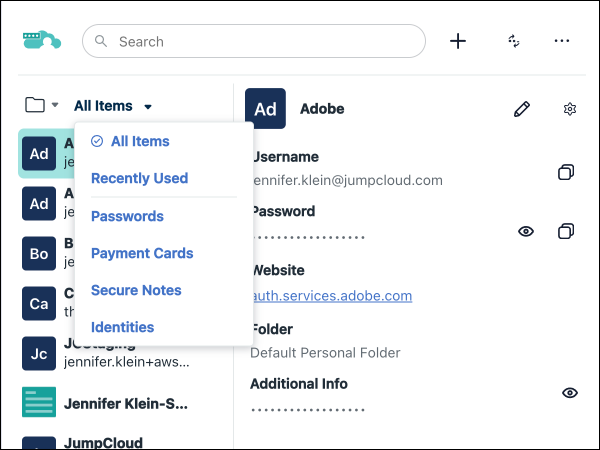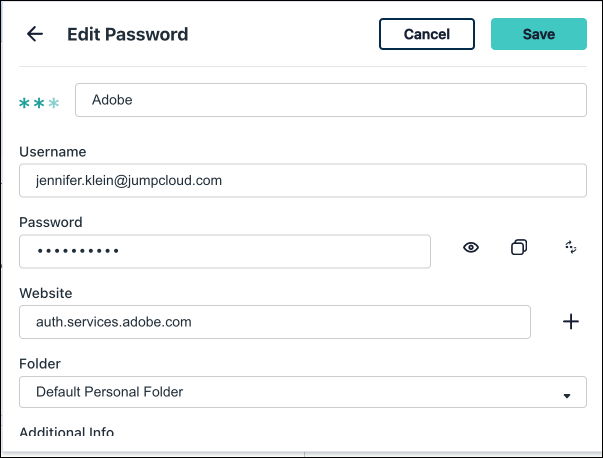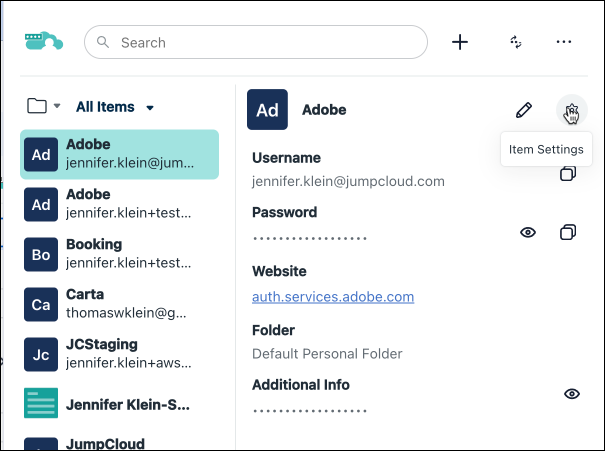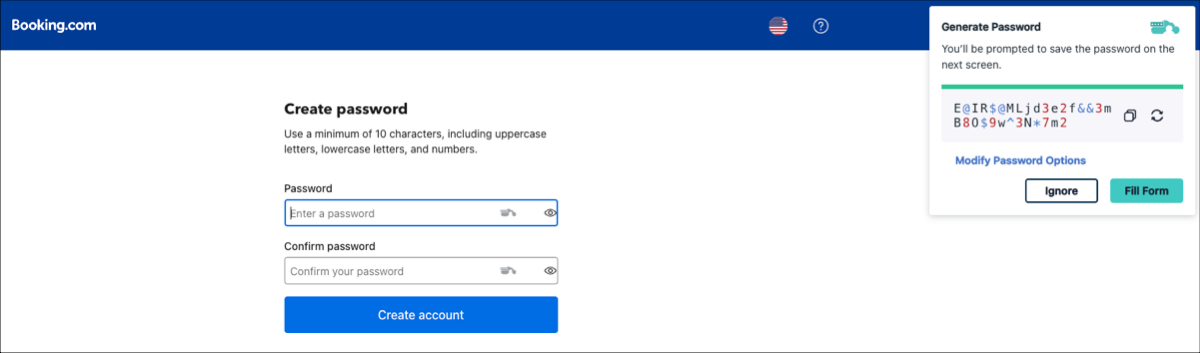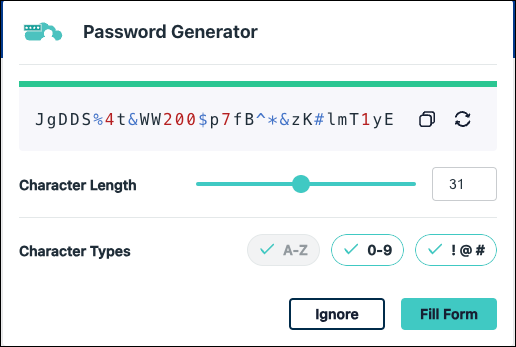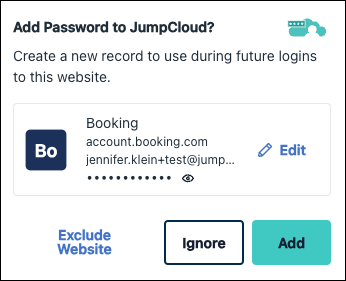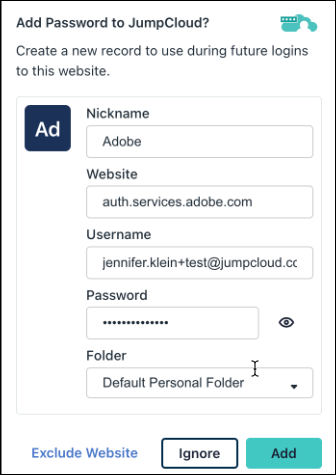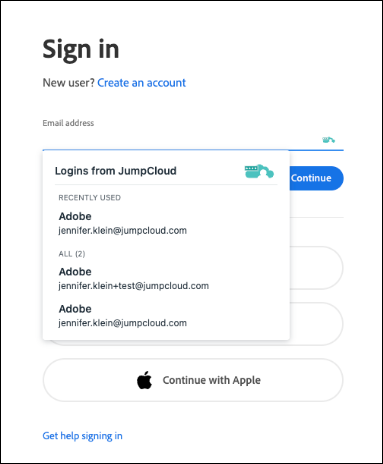Once you have the JumpCloud Password Manager installed as a desktop and mobile app, the next step is to install the Password Manager browser extension.
Prerequisites
- You must be enrolled as a user in JumpCloud Password Manager.
- You must have the desktop app or mobile app version of JumpCloud Password Manager installed.
Download Your Extension
- We offer extensions on a wide variety of browsers: Edge, Chrome, Firefox, Safari, Opera, and Brave.
- You will be prompted to download an extension during the installation of the Password Manager desktop application, but the step can be skipped and done later.
- To download an extension after the installation, go to the web store for the desired browser and search for JumpCloud Password Manager.
When you open the browser extension for the first time, you’ll be prompted to select the region as well. You can also choose the region while pairing with the mobile app through browser extension.
When the browser extension is paired with a mobile device, a two-factor authentication (2FA) step is triggered. This requires the user to approve or deny the autofill of credentials via the mobile application. This extra layer of security is required because the browser extension is not installed on the same device. Conversely, when paired with the desktop application, the browser extension does not request additional confirmation from the user, as it automatically pairs and verifies authenticity within the same device before autofilling credentials.
Browser Extension Overview
The top section of the browser extension has a search field, a + button for adding items, a password generator icon, and a More menu. Below that, you can select a folder and select which types of items to display. The far right section shows the details of whatever item is currently selected.
- Password Generator – you can create passwords of varying complexity, up to a maximum length of 64 characters.
- More menu - access by clicking on the ... icon.
- Settings
- Make JumpCloud your Default Password Manager; set to Enabled by default.
- Autofill Login Fields - if only one item exists for a login field, the content will autofill; set to Disabled by default.
- Auto Submit - automatically logs in when possible; set to Enabled by default.
- Excluded Websites - click View to see websites you’ve disabled from saving or updating password records
- Autofill Rules: On websites that don’t work with our automatic detection, you can manually map the required fields (such as username and password). Jump to Creating an Autofill Rule to learn more.
- Icon Offset - gives you the ability to offset the Password Manager icon so it doesn’t overlap content on your screen; set to 0 pixels by default.
- Exact Domain Only - will only display items which are associated with the exact (sub)domain; set to Disabled by default.
- Show Matching Items - auto-filters your items list to match passwords to your current website; set to Enabled by default.
- Autofill 2FA - autofills 2FA fields when possible; set to Enabled by default.
- Display 2FA Notification - the notification will display when a 2FA token is required; set to Enabled by default.
- Download Logs - downloads logs which can help the support team and developers resolve issues.
- Disconnect Browser Extension - disconnects the browser extension from your account.
- Import Items - will take you to the Password Manager Import Wizard where you can import passwords and other information from a previous application or csv file. See Password Manager Import Tool to learn more.
- What’s New - opens a new tab with the Password Manager Browser Extension changelog.
- Support Center - open a new tab with the JumpCloud Help Centers.
- Sync with Host Device - triggers a manual sync to your paired device.
- Disable Extension on this URL - disables the browser extension for this particular URL.
- Lock Extension - locks the extension, triggering the need for you to log back in to continue using the browser extension.
- Settings
- Below the top section, you can select the folder to view; it is set to All Items by default but the dropdown includes other folders which have been set up for personal or work use.
- From the next dropdown, you can select the specific type of item to view. It is set to either All Items or Matching Items by default, if any exist.
- Select the pencil icon to edit the currently selected item.
- When an item is not from a shared folder, the settings icon is available.
- Autofill Login Fields - if only one item exists for a login field, the content will autofill; set to Disabled by default.
- Auto Submit - automatically logs in when possible; set to Enabled by default.
- Icon Offset - gives you the ability to offset the Password Manager icon so it doesn’t overlap content on your screen; set to 0 pixels by default.
- Exact Domain Only - will only display items which are associated with the exact (sub)domain; set to Disabled by default.
- Autofill 2FA - set to Enabled by default.
- Display 2FA Notification - the notification will display when a 2FA token is required; set to Enabled by default.
Adding Passwords from a Website
It is also simple to add passwords as you are logging into a site. JumpCloud Password Manager prompts you to save passwords as you are logging in. You are also prompted to use a generated password, which is one of the key things users can do to increase online security.
- When creating an account, after entering an email or creating a username, you are prompted to generate a unique password.
- If needed, you can select to Modify Password Options.
- From either step, you can choose to Ignore, to dismiss the prompt, or Fill Form.
- If needed, you can select to Modify Password Options.
- Select Add to save the Username and Password, or select the Edit icon to clarify details.
- You can also select a specific folder to save this item into, if that folder has previously been created in the browser extension.
- Selecting Exclude Website disables the browser extension for this particular URL; a list of these can be viewed by going to Settings > Excluded Websites.
- You can also select a specific folder to save this item into, if that folder has previously been created in the browser extension.
- The next time you log into this site, if only one login exists for this site and the Autofill setting is enabled, JumpCloud Password Manager will auto-fill the Username and Password fields.
- If more than one login exists for the site, you will be given a list of options to choose from, ordered with the most recently used on top.
If 2FA is set up for a site, JumpCloud Password Manager will offer to auto-fill that token for you as well.
Creating An Autofill Rule
To create an autofill rule, follow these steps:
- Go to a website where the automatic detection of fields fails.
- On the login page, right click the username field. In the shortcut menu, select Jumpcloud Password Manager > Set field as Username.
- Right click the Password field. In the shortcut menu, select Jumpcloud Password Manager > Set field as Password.
- Proceed to log in.
Now the autofill rule for that specific website has been created.
You may need to refresh the page before you can log in again.
Viewing and Deleting The Autofill Rules
To view these rules, open the browser extension and click the More menu in the upper-right corner. Go to Settings > Autofill Rules. Click View.
Click Remove Rule to delete the rule.
If the login page structure changes, then the autofill rule feature may not work.