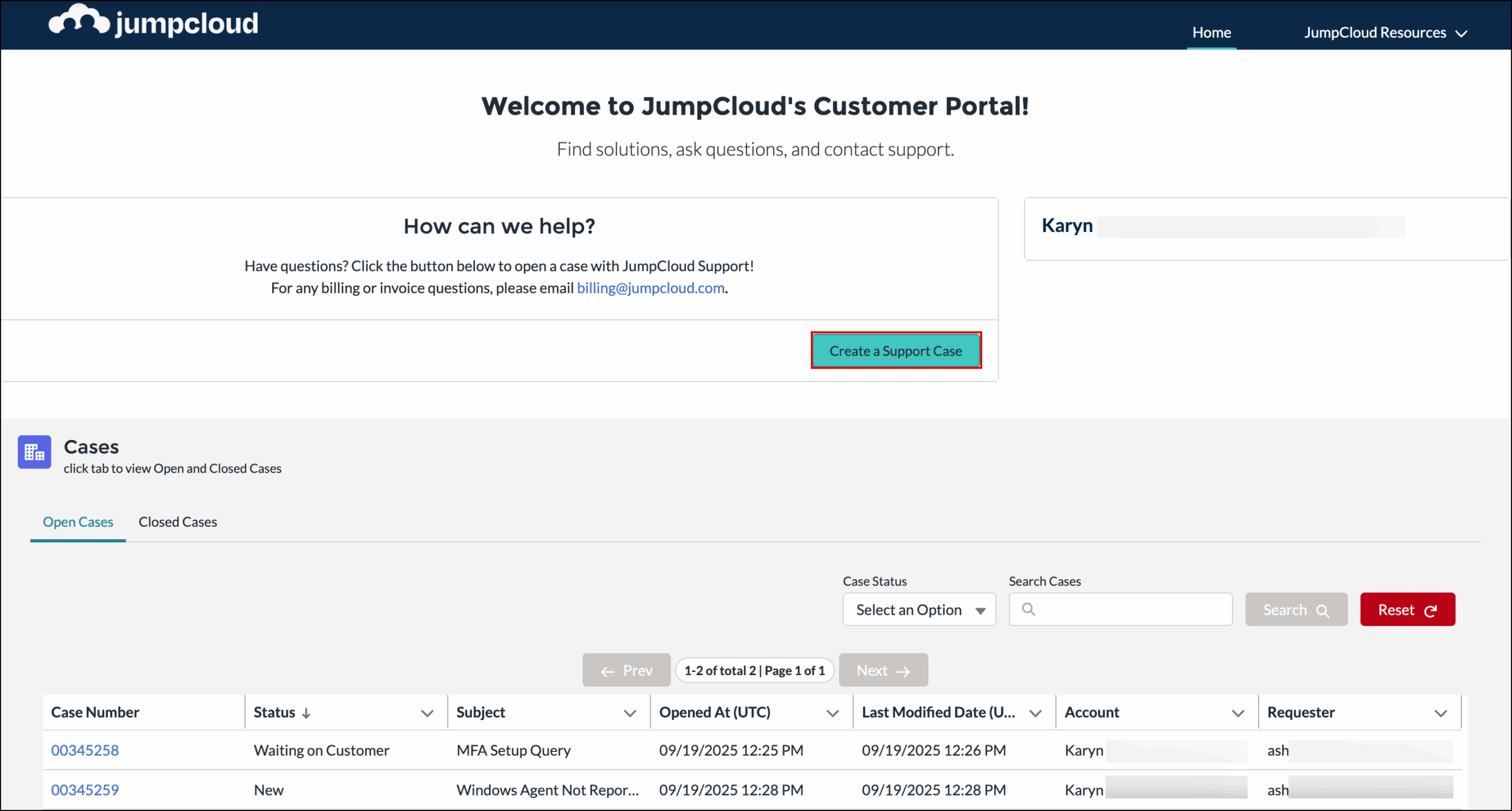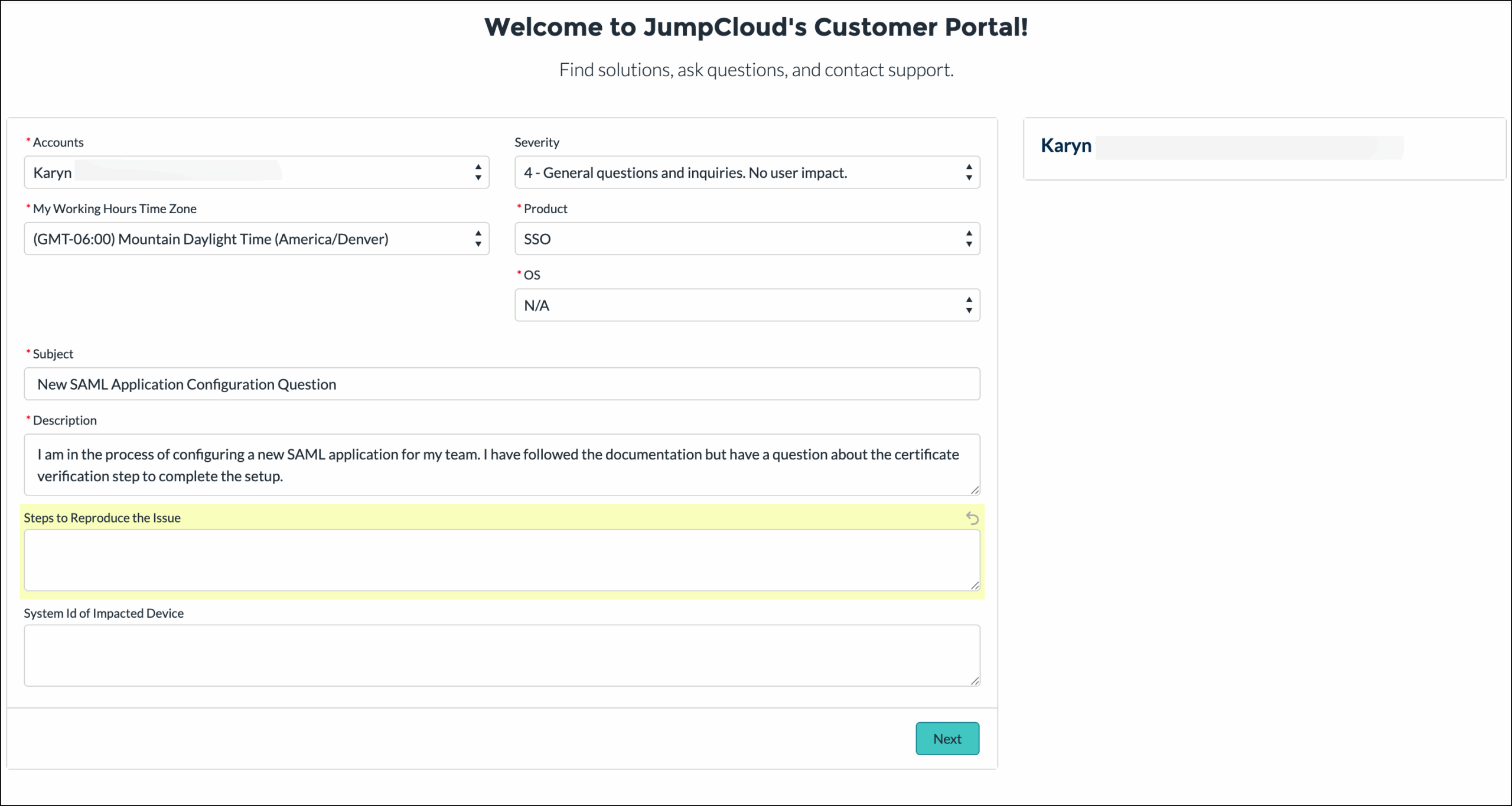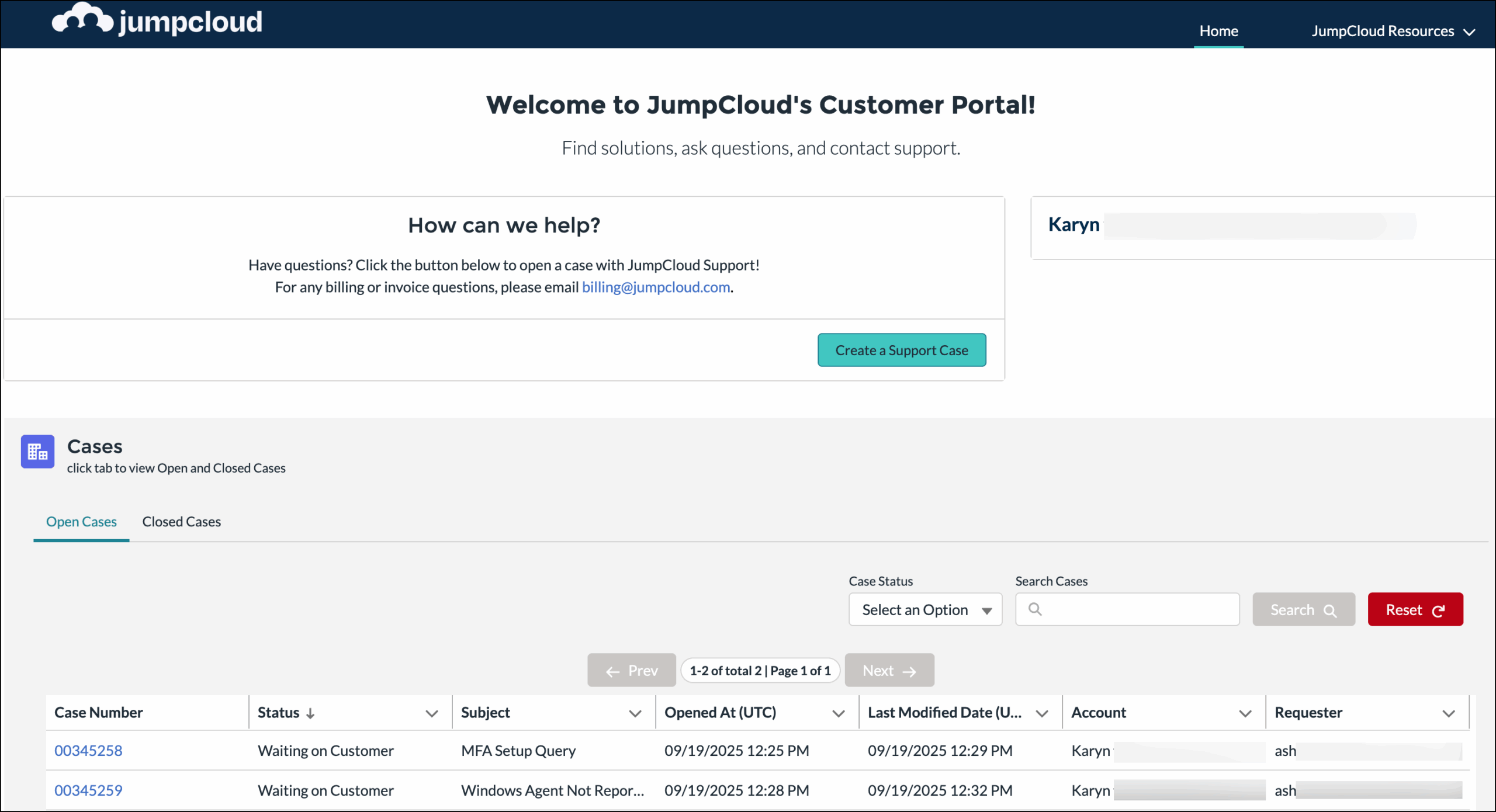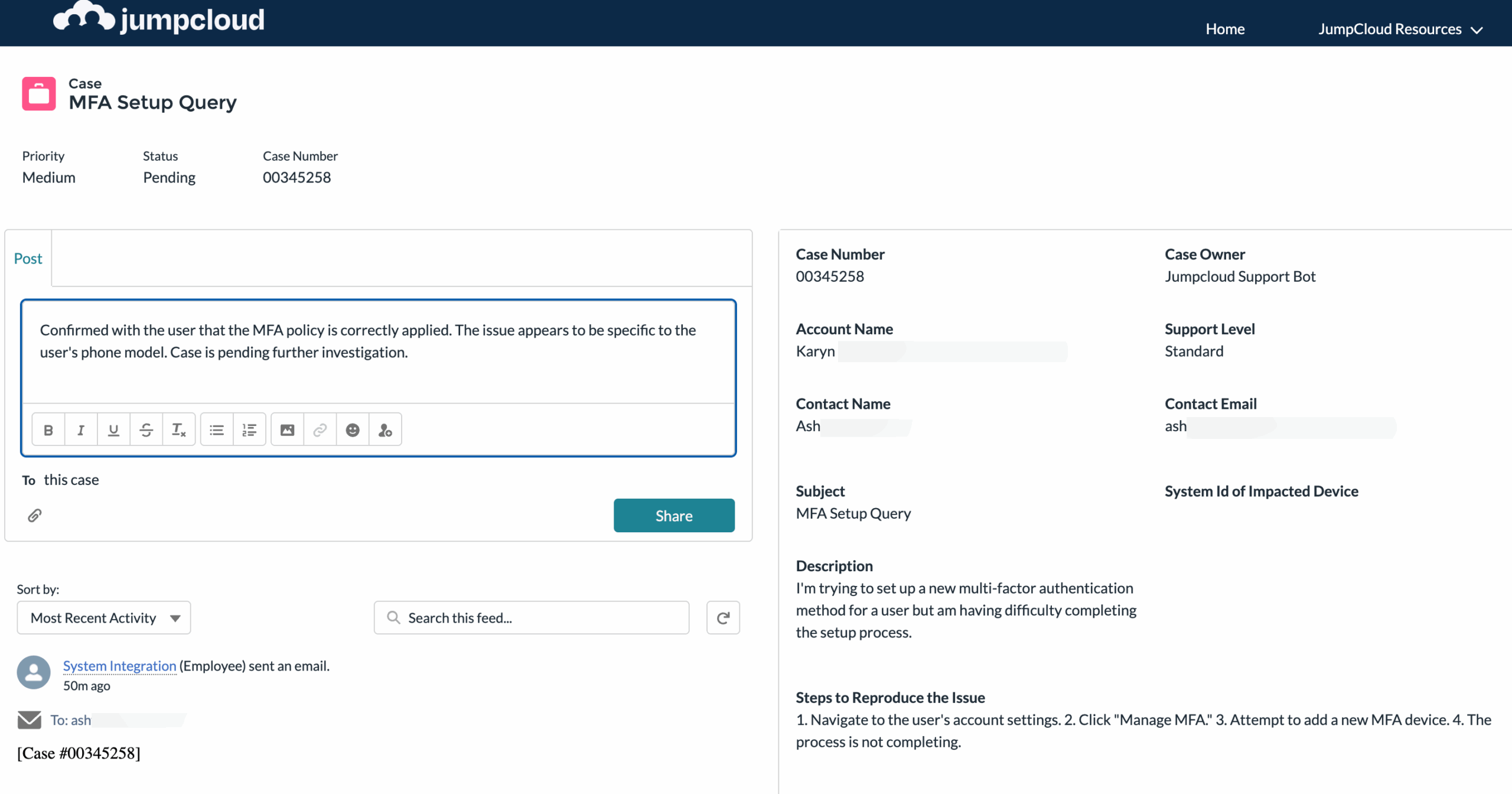Managed Service Provider (MSP) Admins can get interactive support directly from their Multi-Tenant Portal (MTP) in a variety of ways. Learn more about how JumpCloud supports you and your users below.
Prerequisites
- Prior to contacting JumpCloud Support, customers and partners are encouraged to review our Help Center articles.
Considerations
- If you don’t find a solution in our Help Center, support requests can only be submitted by active Admins associated with your account. Further authentication of your identity may be required for security reasons.
- All customers, regardless of support tier, will be able to use self-service features, and see the status of the platform with the help of Live Chat. Premium customers have access to both self-service and live chat help from one of our experts.
- See Best Practices for Submitting Support Tickets for tips on what you can include in your support ticket that can help us, help you, faster. If there is an extraordinary circumstance and you can’t access your MTP to submit a support ticket, refer to the JumpCloud Employee/Customer Communication and Extraordinary Access Policy.
Support Includes:
- Product defect and issue triaging, analysis and resolution.
- Product integration assistance with resources through JumpCloud-supported protocols.
Support Request Guidelines
In order to gain a mutual understanding on the relative impact of a technical issue for an organization, the purpose of this section is to define severity levels, target response times, and an escalation path. JumpCloud support is available to eligible organizations as defined by JumpCloud Support Policies.
Support Tiers and Eligibility
- Premium Support – Customers and partners can opt for 24 x 7 x 365 priority support access via phone, email, and chat through JumpCloud’s Premium Support offering. This support level is ideal for all customers and especially those interested in efficiency, security, and maximizing their IAM investments.
- Standard Support – Our customers and partners who are currently engaged in month-to-month or annual contract billing plans with JumpCloud receive the benefit of JumpCloud’s support assistance.
- Free Account Customers – Help Center access is available to free account customers. If free account customers are interested in purchasing JumpCloud, they can enter a sales cycle through our sales team, or sign-up for our JumpStart program to become eligible for support.
| Free | Standard | Premium | |
|---|---|---|---|
| Pricing | N/A | Included |
Contact Sales to enroll |
| Priority Access | N/A | Standard | Priority Access |
| Support Method and Time | Online | 9am-5pm MT Weekdays | 24 x 7 x 365 |
| Knowledge Base | x | x | x |
| Email Support | x | x | |
| Live Chat | x | ||
| Phone | x | ||
| Eligible for Early Access functionality | x | ||
| Response Time SLA | |||
|
Sererity 1 Entire loss of functionality; severe operational impact. Majority of users impacted. |
4 hours | 1 hour | |
|
Severity 2 Major loss of functionality; operations / user impact high. |
8 hours | 2 hours | |
|
Severity 3 Partial; non-critical issue; operations not severely impacted; user impact is low. |
Next business day | 4 hours |
Creating a Support Ticket
To create a Support ticket:
- Log in to your MTP.
- In the top right corner, click Support > Create A Support Ticket.
- JumpCloud’s Customer Portal opens in a new tab. From the portal’s main page, click Create a Support Case.
- Fill in the details for the required fields:
- Account: Select the account that you want to open a case for.
- Severity: Select the severity of your issue.
- *My Working Hours Time Zone: Select your time zone.
- *Product: Select the product the issue is related to.
- *OS: Select the operating system. You can find the operating system by going to the impacted device's Highlights page and scroll down to the Device Overview.
- *Subject: Give a brief summary of the issue.
- For example: Mac agent install is failing.
- *Description: Let us know how we can help fix your problem.
- For example: I’d like to be able to successfully install the Mac agent.
- Steps to Reproduce or Troubleshoot: What are the primary steps we need to follow to reproduce this issue, or trigger the error?
- System Id of Impacted Device: You can find the System ID in your Admin Portal. Go to the impacted device's Highlights page and scroll down to the Device Overview. Copy and paste the JumpCloud Device ID into the submission ticket.
Some orgs have settings that change Device ID to JumpCloud System ID. They both refer to the same thing.
To find the System ID on the device locally, open the configuration file found in the JumpCloud installation folder, and locate "systemKey":
- macOS/Linux:
/opt/jc/jcagent.conf - Windows:
C:\Program Files\JumpCloud\Plugins\Contri\jcagent.config
- Click Next.
- A file upload section is displayed. Optionally, attach your files to the ticket. Accepted file types are: .log, .txt, .png, and .jpg.
- Click Finish. The new case appears in the Open Cases table. You will receive a confirmation email for your submitted ticket.
- See What to Expect After Submitting a Ticket below.
Customer Portal
JumpCloud’s Customer Portal is a centralized platform to view and track all support cases.
As an MTP Admin, you can access, view, and create support cases for all tenant orgs managed by your MTP account.
Viewing Your Cases
To view and track all support cases within the Customer Portal:
- From the MTP, in the top right, click Support > View Case Portal.
- A list of all cases for your tenant orgs appears.
- You can see both Open Cases and Closed Cases tabs.
- The cases are listed in the following sortable columns: Case Number, Status, Subject, Opened At, Last Modified Date, Account, Requester.
You can click the caret (⋀) next to a column's name to sort it in ascending or descending order.
- You can use the search field to look up a case number, or keywords associated with a case subject, account, or reporter.
- To filter by Case Status, select one of the options from the dropdown:
- New: The case hasn't been reviewed by an Admin.
- Waiting on Support: A JumpCloud support engineer is actively working on resolving the issue with the reporter via email.
- Waiting on Customer: The ticket requires further information from the customer.
- On Hold: The case is temporarily on hold.
- To view case details, click the case number.
Updating and Editing a Case
You can post updates for a case as you progress with the communication and resolution steps, and update certain fields for a ticket.
To share updates for a case:
- From the support portal’s main page, click the required case. The case details will appear in a new tab.
- Click the Share an update… field, and enter the details.
- Click the ‘attachment’ icon to upload supporting files for the case.
- Click Share.
To edit details for a case:
- From the support portal’s main page, click the required case. The case details will appear in a new tab.
- Scroll down and click Edit in the right hand corner.
- You can add or update the System ID (Device ID) and the steps to reproduce the issue. You can also update the OS selection.
- Click Save.
Self-Service & Live Chat
- New JumpCloud Free Accounts will have access to Premium Support Live Chat for 10 days.
- Chat can be accessed from the bottom left corner on the Homepage.
To use the chat:
- From your MTP, in the bottom left corner, click Chat, or from the top right corner click Support > Live Chat with Us. A chat box will appear to the right with links to the following resources:
- Any recent messages will be displayed at the top, or you can click Messages at the bottom to navigate to any active or past threads.
- You can click Send us a message which will take you to a chat interface. If you have Live Chat enabled, you can click Live Chat with a Support Engineer, Help me troubleshoot an issue, or I have a non-technical question. You can also simply type your question and send it. If you don’t have Live Chat enabled, click Upgrade to Premium Support to get access to Live Chat.
- Next, there is a Status widget which gives updates on your systems. This also shows you the last time the status was updated. If you click into the widget, a list of all your systems and integrations populate with their respective status. At the bottom are any past incidents and the option to see your Incident History.
- Click the ‘X’ in the top right corner to exit out of the chat.
Submitting an Idea
To submit an idea:
- From your MTP, in the top right corner, click Support > Submit an Idea.
- Enter a short description for the question, What would make your experience with JumpCloud better?*
- Now help us understand your vision by providing us some details for your idea under What problem are you trying to solve? Have you seen this problem solved elsewhere?*
- Select a category that your idea most closely relates to:
- Admin & User Management
- Integrations (AD, M365/Entra ID, Google Workspaces, Applications)
- Authentication (RADIUS, Passwordless)
- Security Management (Conditional Access Policies, MFA)
- Device Management (Agents, Commands, Policy Management, Patching)
- Directory or System Insights (Reporting)
- User Experience (Usability, Admin & User Portal, Settings)
- Multi-Tenant Features
- Other
- Select how important this feature would be for you to have, Nice-to-have, Important, or Critical.
- Click Submit Idea.
When you request a feature, it goes directly to our Product Management Team for review. We get lots of great ideas and unfortunately can’t respond to all of them. However, we do look at all requested features.
If we have any initial questions, a member of our team will contact you via email to learn more.
Otherwise, we’ll categorize your idea with feedback we’ve received from other customers and save it for when we start investigating your need as part of our roadmap. That way, you’ll be on our short list of customers to connect with when we start investigating the need, defining solutions, or developing early access features that might meet your needs.
Help Center
Prior to contacting JumpCloud Support, customers and partners are encouraged to review our Help Center articles.
To get to our Help Center from the MTP:
- In the top right corner, click Support > Go to Help Center.
- You can either search our Help Center or click on the tiles to bring you to a specific category to explore what articles might be helpful.
What to Expect After Submitting a Ticket
- After you submit a Support ticket, you’ll receive a confirmation email of your submitted ticket. You can reply to this email to add additional information regarding your ticket.
- Easily view and track submitted ideas and support cases in the Case Portal.
- See our JumpCloud Support Request Guidelines above to help you in understanding our response times and issue escalation policies.