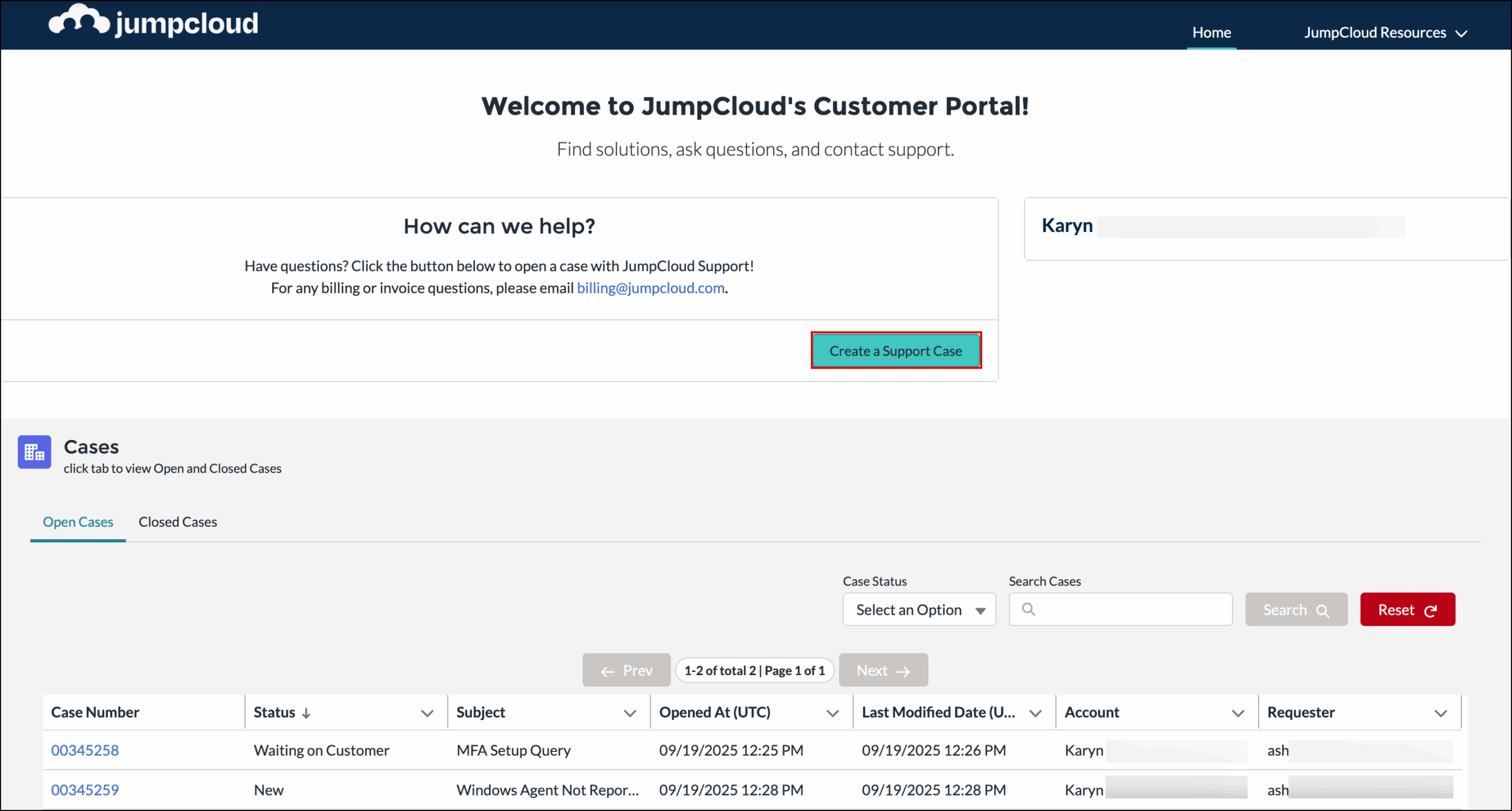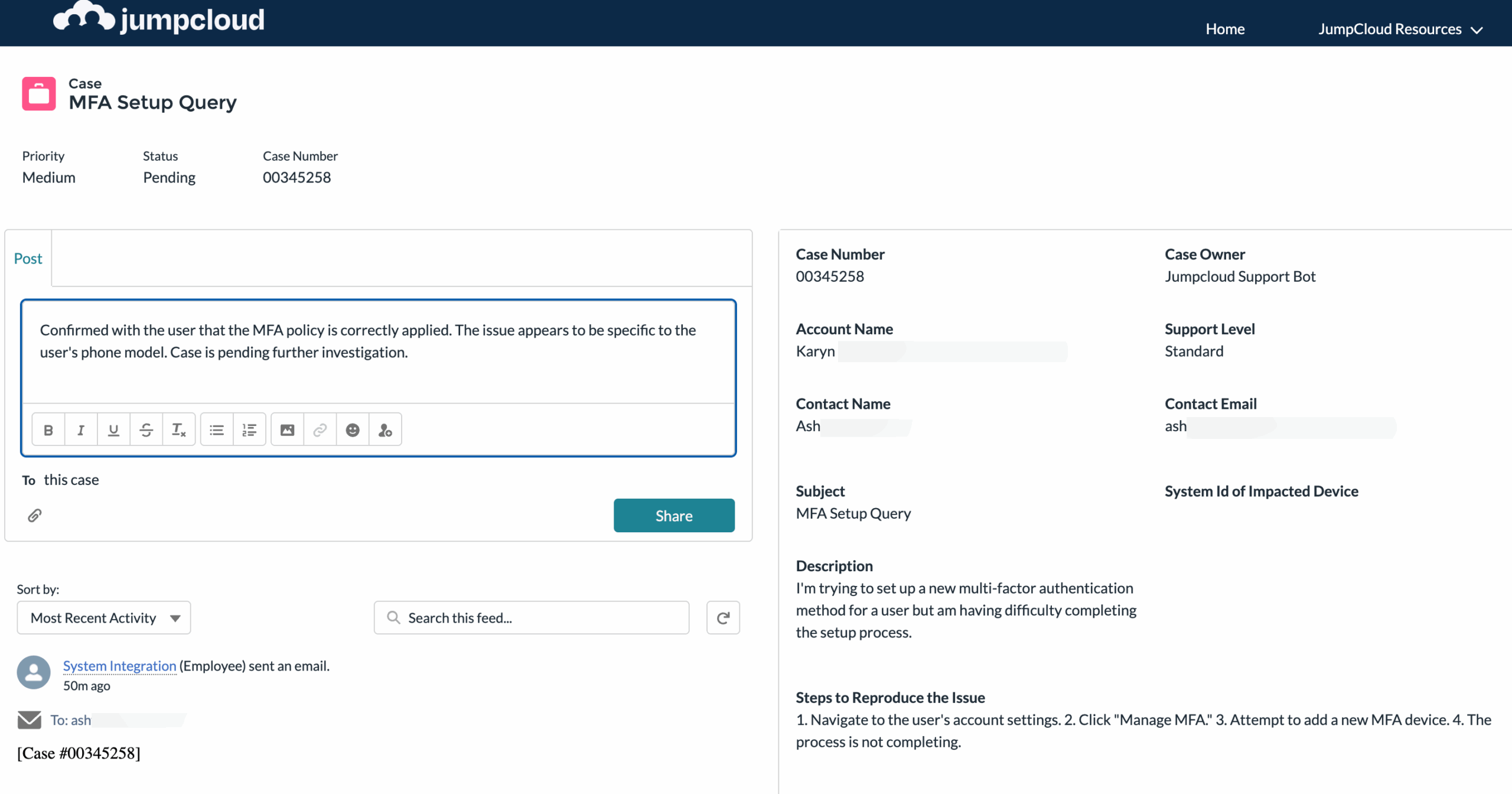JumpCloud's Customer Portal allows IT Admins to easily view and track support cases. It centralizes all of your organization's cases into a filterable list with clickable case numbers to view each item's details.
Accessing the Customer Portal
- Log in to your JumpCloud Admin Portal.
- Go to Support > Case Portal > View Case Portal.
- This will launch JumpCloud’s Customer Portal in a new tab. You'll see a list of all your org's cases on the main page.
Tip:
The newest cases will always be at the top.
Using the Customer Portal
Viewing Your Cases
- On the portal's main page, the cases are sorted under Open Cases and Closed Cases. They are listed in the following sortable columns:
- Case Number
- Status
- Subject
- Opened At
- Last Modified Date
- Account
- Requester
You can click the caret (⋀) next to a column's name to sort it in ascending or descending order.
- You can use the search field to look up a case number, or keywords associated with a case subject, account, or reporter.
- To filter by Case Status, select one of the options from the dropdown:
- New - The case hasn't been reviewed by an Admin.
- Waiting on Support - A JumpCloud support engineer is actively working on resolving the issue with the reporter via email.
- Waiting on Customer - The ticket requires further information from the customer.
- On Hold - The case is temporarily on hold.
- To view case details, click the case number.
Updating and Editing a Case
You can post updates for a case as you progress with the communication and resolution steps, and update certain fields for a ticket.
To share updates for a case:
- From the support portal’s main page, click the required case. The case details will appear in a new tab.
- Click the Share an update… field, and enter the details.
- Click the ‘attachment’ icon to upload supporting files for the case.
- Click Share.
To edit details for a case:
- From the support portal’s main page, click the required case. The case details will appear in a new tab.
- Scroll down and click Edit in the right hand corner.
- You can add or update the System ID and the steps to reproduce the issue. You can also update the OS selection.
- Click Save.
Back to Top