Device Monitoring and Alerting allows you to use predefined rule templates to configure monitoring rules based on your needs from the Rules dashboard. Alerts are generated once the monitoring rules are enabled. You can configure rules using predefined rule templates from the Rules Dashboard.
To create a new rule:
- Login to the JumpCloud Admin portal.
- To view the alerts console, you can do any of the following:
- In the left navigation pane, go to Insights > Alerts.
- On the home page, scroll down to the Open Alerts widget and click Go To Alerts Dashboard.
- Click the Alerts (bell) icon on the top navigation bar.
- Click Rules to view the dashboard.
- Click +Rule. This will take you to the Rule Management section with all the predefined rule templates. See Understand Rule Templates for Alerts to learn more about each template.
- Click the Select button on a rule template to view and customize the details.
- Provide Rule Details:
- Rule Name: Enter a clear and concise name for your rule.
- Description: Document the purpose of the rule in the description field.
- The Monitor Frequency field indicates how quickly the rule will generate an alert after the event occurs. This can range from real-time to a delay of up to XX minutes, depending on the specific rule.
- The Category field indicates whether the rule applies to Devices (end-user devices events) or Directory (JumpCloud Directory events). This helps categorize and organize your rules based on their scope.
- In the Conditions section, define the specific conditions that will trigger an alert. These conditions determine when the rule will activate, ensuring you only receive alerts for relevant scenarios.
- Use the Priority dropdown to assign a priority level to the rule. This helps prioritize alerts and manage responses according to the severity of the issue. These options are available:
- Low - Select this for alerts that are neither urgent nor highly important. They should receive fewer resources and can usually wait until they become more urgent.
- Medium- Select this for alerts that are urgent but less important. They should receive a moderate allocation of resources.
- High - Select this for alerts that are important and require immediate attention. They should receive the most resources to ensure they are addressed promptly.
- Select Device Groups (Optional)
- Click the Device Groups tab (where available) and select the device group that you want to connect to the rule. This ensures the rule is applied to all devices in the Device Group. Jump to Selecting Device Groups to know more.
- Existing Conditions (Optional)
- Use the toggle button to Enable/Disable existing conditions. Jump to Understanding Existing Conditions to know more.
- Alert Actions (Optional)
- Enable the Send Notifications toggle button to send email notifications to selected email notification channels.
- Use the Search bar to search and select the notification channels that you want to send email notifications to.
You can use the Manage Notification Channels button to create new channels or view and modify details of existing channels. See Creating Notification Channels to learn more.
Every new alert generated by this rule will trigger an email notification to all specified notification channels by default.
- Additionally select the checkbox for each action to enable email notifications to the selected channels:
- Alert Resolution: Email all users in the selected channels when an alert from this rule is resolved.
- Alert Acknowledgement: Email all users in the selected channels when an alert from this rule is acknowledged.
If your alert rule includes Existing Conditions, you will not receive any emails for alerts triggered by existing conditions when the rule is activated.
For instance, if you activate a Device Offline rule when 500 servers are already offline, alerts will be generated and listed in the admin console for these existing offline devices, but no emails will be sent for these pre-existing conditions. This prevents your inbox from being flooded with notifications.
However, you'll receive immediate email notifications for any new devices that go offline after the rule becomes active.
- Click Save.
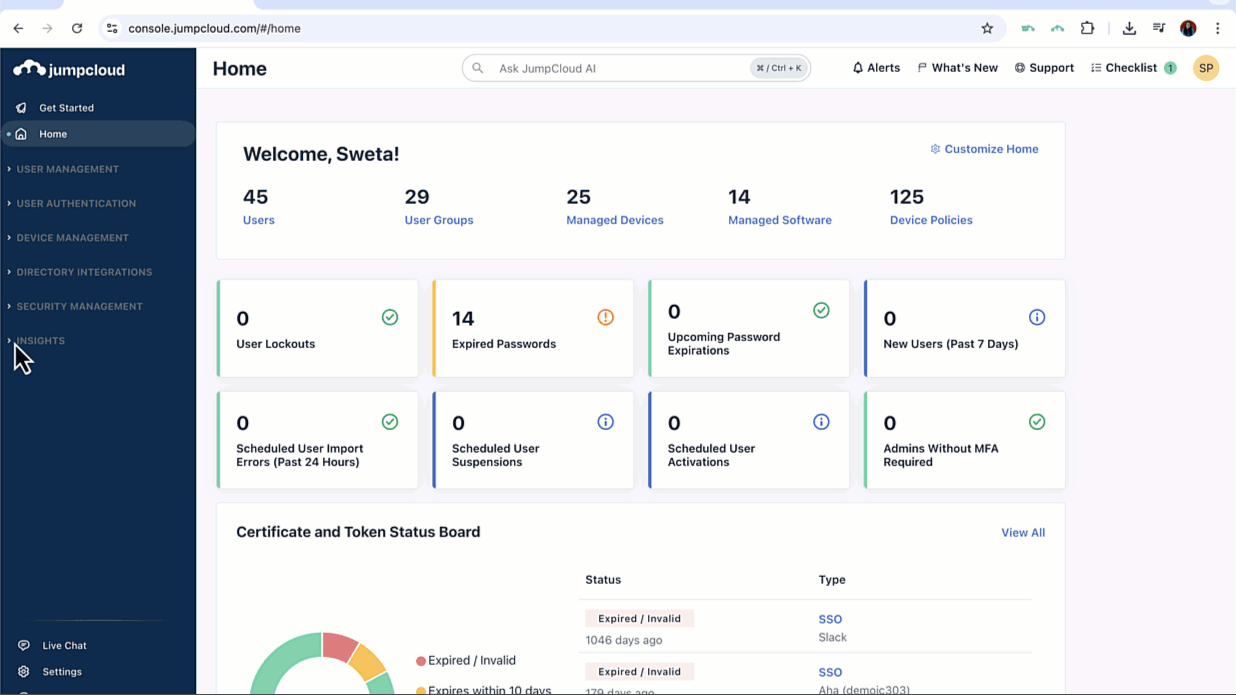
The Rule Status is set to Enabled by default and will be activated once the rule is saved. You can disable it using the toggle button and re-enable it later from the Rules dashboard. See Editing a Rule to learn more.
Understanding Existing Conditions
The predefined rule templates allow you to create specific rules with precise conditions that you would want to monitor. Once the rule is created and saved, an alert is generated every time the specified conditions are met. However, some conditions may have been met prior to the rule's creation.
Existing Conditions provides you the option to generate alerts for any past instances where the specified rule conditions were being met, if the existing conditions prevail while creating the rule.
- Once the rule is activated with Existing Conditions enabled, if the specified conditions are being met, an alert is generated for all existing instances of the specified condition. You will continue to receive alerts for all future instances of failure.
- If this is disabled, alerts will be generated only for the instances that occur after the rule is activated.
For alerts triggered by existing conditions, the Existing Violations column in the Alerts Dashboard will display Yes. You can also use the Existing Violations filter to view all alerts generated by existing conditions.
The Existing Violations field in the alert details page will also indicate if an alert is triggered by existing conditions.
This option is currently available for a few specific rules:
- Command Execution Failure
- Policy Application Failure
- Managed Software Installation Failure
- Device Offline Monitoring
Selecting Device Groups
Some of the rules require you to connect the rule to a Device Group. You can check Understand Rule Templates for Alerts to learn more about each rule template.
To connect the rule to a device group while creating the rule:
Click the Device Groups tab and select the device group that you want to connect to the rule. This ensures the rule is applied to all devices in the Device Group. See Create a Device Group to learn more.
System Insights will be enabled automatically on the device groups, as well as new devices added to these groups.
Automatic Targeting of Device Groups for Alerts Related to JumpCloud Agent
Some of the rules allow you to monitor JumpCloud Agent activities. These rules automatically inherit their device group scope from the associated object(s) they monitor.
For these rules, the system identifies the associated objects like Command, Policy, or Software Application. It then determines which device groups are bound to those associated objects. The alert rule applies to those same device groups automatically.
- Changing the associated object(s) device group binding automatically updates the alert rule's scope.
- Regularly review device group assignments of policies, applications, and commands to maintain appropriate alert coverage.