The Multi-Tenant Portal (MTP) is specifically designed to allow remote MTP Admins to do their work more efficiently using one browser-based portal. Admins users can view and manage alerts across managed orgs through the MTP.
Consideration:
- Only Managed Service Provider (MSP) accounts will see the Policies tab, and the Integrations tab.
Viewing Open Alerts
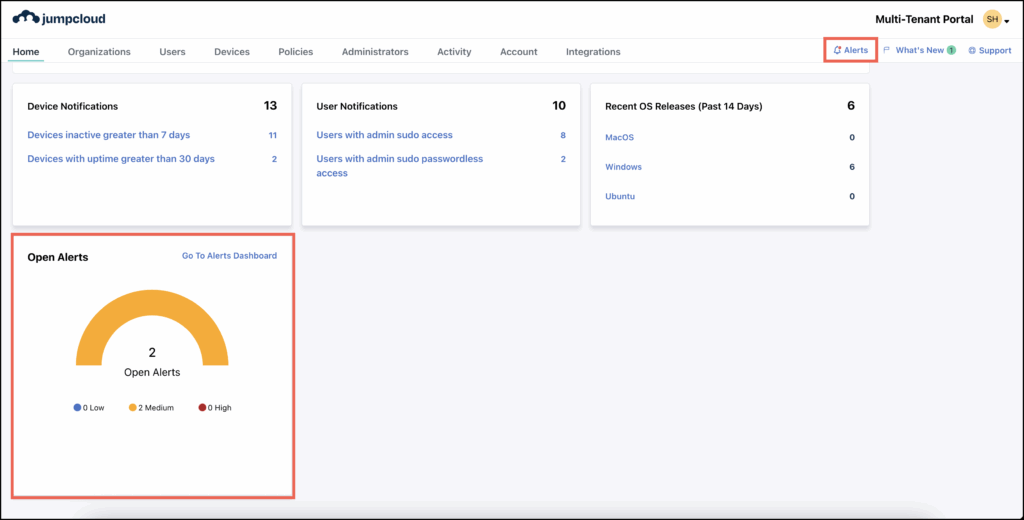
To view open alerts:
- Log in to your MTP.
- On the Homepage, scroll down to view the Open Alerts widget. The Open Alerts widget displays a colored chart with different priority levels assigned to each alert.
- Red: High
- Orange: Medium
- Blue: Low
The Open Alerts widget displays all the alerts generated across orgs.
- You can open the Alerts Dashboard using any of these options:
- From the widget, click Go to Alerts Dashboard.
- Click the Alerts (bell) icon in the top right of the MTP.
A red dot on the Alerts (bell) icon indicates open alerts in the system across your orgs.
The Alerts dashboard displays a summary of all the alerts generated across different orgs.
- You can use the Organization column to inspect the org for a specific alert. You can filter your alerts by using the Filters dropdown.
- Launch the dashboard for the specific org from the Resource and Organization columns.
See Using the Alerts Dashboard to learn more.
Configuring Rules for Device Monitoring and Alerting
You must configure the rules based on which the alerts will be created. You can configure the rules from the Rules dashboard.
- On the Homepage, from the Open Alerts widget, click Go To Alerts Dashboard.
- On the Alerts dashboard, click Rule Configuration.
- Select your org from the dropdown.
- Click Add Rule.
The Rules dashboard opens displaying all the existing rules. You can create new rules, edit existing ones, change rule status, and delete rules from the dashboard. See Configure Rules for Device Monitoring and Alerting to learn more.