Learn how to install JumpCloud's Mac agent.
New remote employees? No problem. You can enable remote installation of the JumpCloud agent from the JumpCloud User Portal, making it easy for new remote employees to install the agent on their work computers from home. Learn more: Enable Users to Install the Agent.
Automated Device Enrollment with MDM Zero-Touch Onboarding
You can leverage MDM and your macOS devices that were enrolled in Automated Device Enrollment to install the JumpCloud agent and automatically connect users on our Zero-Touch Pre-stage User Enrollment GitHub page.
Install the Mac Agent via MDM Enrollment Profile
The JumpCloud agent is automatically installed when an MDM enrollment profile is installed on a device. See Enroll MacOS Devices in MDM for steps.
Install the Mac Agent Manually
Prerequisites:
- The JumpCloud Agent must be granted the proper permissions in order to install successfully. See Grant Full Disk Access Permissions to the JumpCloud Agent for MacOS.
- For devices on macOS Monterey or later, see Choose an MDM Enrollment Method.
- If you are using a third-party MDM solution, see the "Granting Permissions for a Non-JumpCloud MDM" section of Grant Full Disk Access Permissions to the JumpCloud Agent for MacOS first, and then Deploy the JumpCloud Agent with a Third-Party MDM Solution.
To install the Mac agent manually:
- Locate the jumpcloud-agent.pkg file on the device, then open it.
- In the installation wizard, click Continue.
- Click Continue through the Terms of Service, then click Agree.
- Click Install.
- Enter the administrator account's password when prompted, then click Install Software.

- Paste the JumpCloud Device Connect Key that you copied when you downloaded the agent, then click Continue.
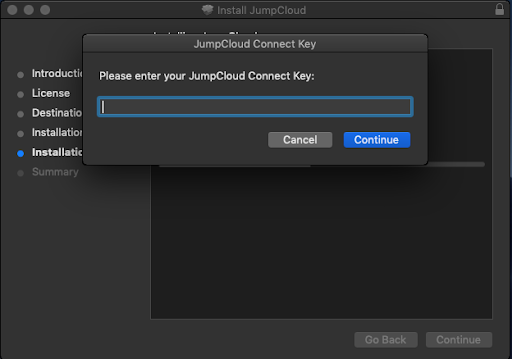
- Enter the username of a Secure Token enabled admin user on this system, then click Continue. (This step may not display. If the current user is a Secure Token enabled admin, the username step will be skipped and the user will be prompted to enter their password. If not, the user will be asked for the username of a Secure Token enabled admin.)
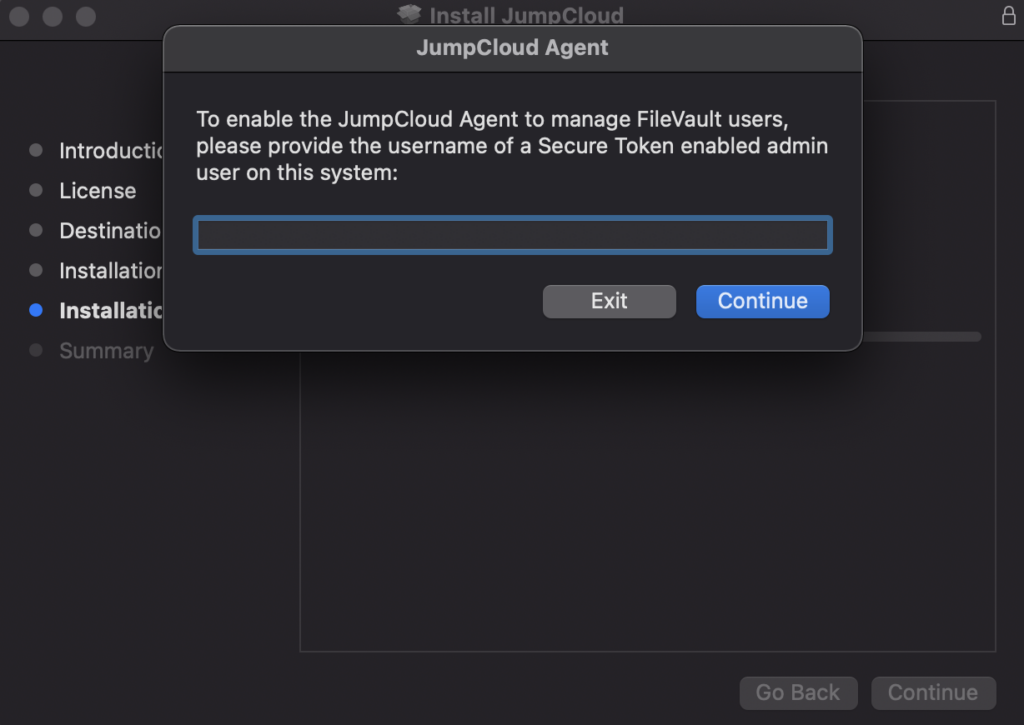
- On the JumpCloud Agent dialog, enter the administrator account password, then click Continue.
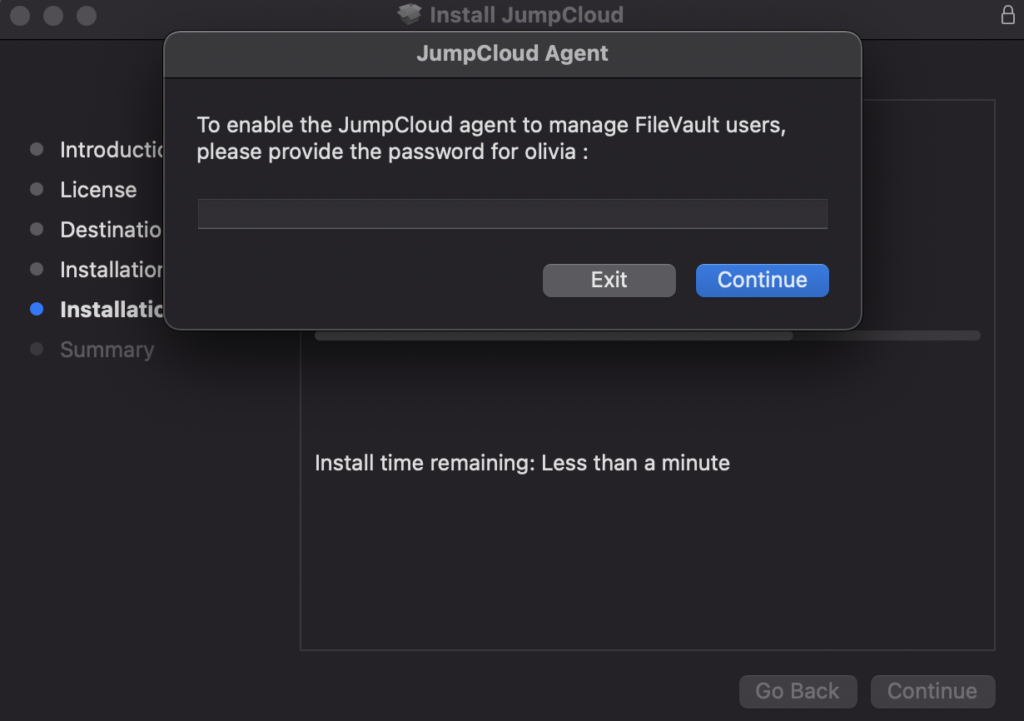
- When the installation completes, click Close.
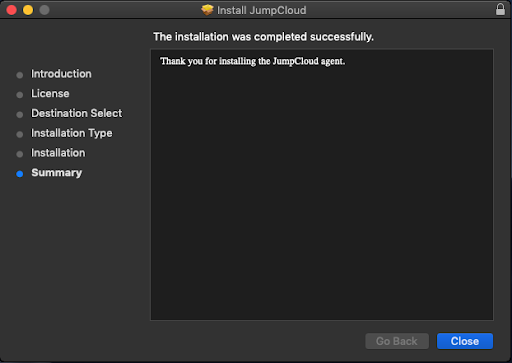
Verifying Mac Agent Installation From the Admin Portal
To verify the Mac agent installation from the Admin Portal:
- Log in to the JumpCloud Admin Portal: https://console.jumpcloud.com/login.
- Go to DEVICE MANAGEMENT > Devices.
- In the Devices list, the Status of the new device will have a green check mark next to it if added successfully.