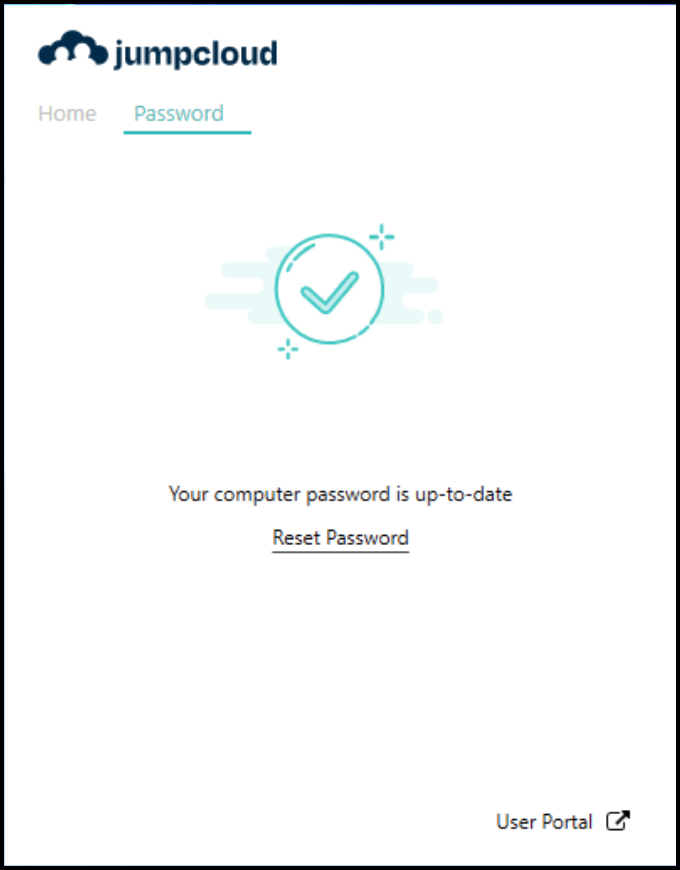You can use the JumpCloud Windows Tray app to log in to the JumpCloud User Portal, and directly update your password without help from an administrator.
When your password is set to expire, you will receive a pop-up notification from the JumpCloud app.
- The JumpCloud Windows app only appears in your system tray if you sign in with your JumpCloud username and password.
- When the password is set to expire in 2 days or less, the notification displays every 4 hours.
- When the password is set to expire between 2 and 7 days, the notification displays every 12 hours.
- When the password is set to expire between 7 and 14 days, the notification displays every 24 hours.
- When you change your password, any active sessions (User Portal, SSO applications, RADIUS etc.) will be terminated.
Changing your JumpCloud Password with the Windows App
- If the JumpCloud Windows app is not enabled by your administrator, then you will not see it in your system tray. In this case, click I don't see the app in the password expiration reminder.
- You can also change your password using Ctrl+Atl+Del. For more information, see Manage Windows Passwords
To update your JumpCloud password using the Windows App:
- In the system tray, click the JumpCloud Windows App icon.
- Select the Password tab, then click Reset Password.
- On the Reset your password screen, enter your current password in the Existing Password field.
- In New Password, enter in your new password.
- Enter your password again in Confirm Password.
- Click Continue to proceed with the password change.
- If MFA is enabled for your JumpCloud account, you need to authenticate your account. Depending on the types of MFA enabled by your organization, you'll see one of two options:
- Push: Use the JumpCloud Protect app to verify your identity with a push notification.
A cancel button displays on the logon screen while you are verifying your identity using Push MFA. Clicking this button has no effect on the push notification.
- TOTP: Enter a six digit code from an authenticator app such as JumpCloud Protect or Google Authenticator.
The Duo app is also supported, but is only used when no other form of MFA has been enabled. If you are using duo as your only form of MFA verification, you will receive a notification on your device to verify your identity.
- Click Save. You see a confirmation that the password has been saved.
If your password is set to expire within 14 days, a red dot will appear on the app icon within the system tray, as shown below:
Clicking the icon when it has the red dot takes you to a screen where you can change your password, shown below: