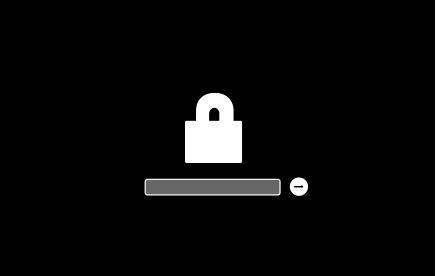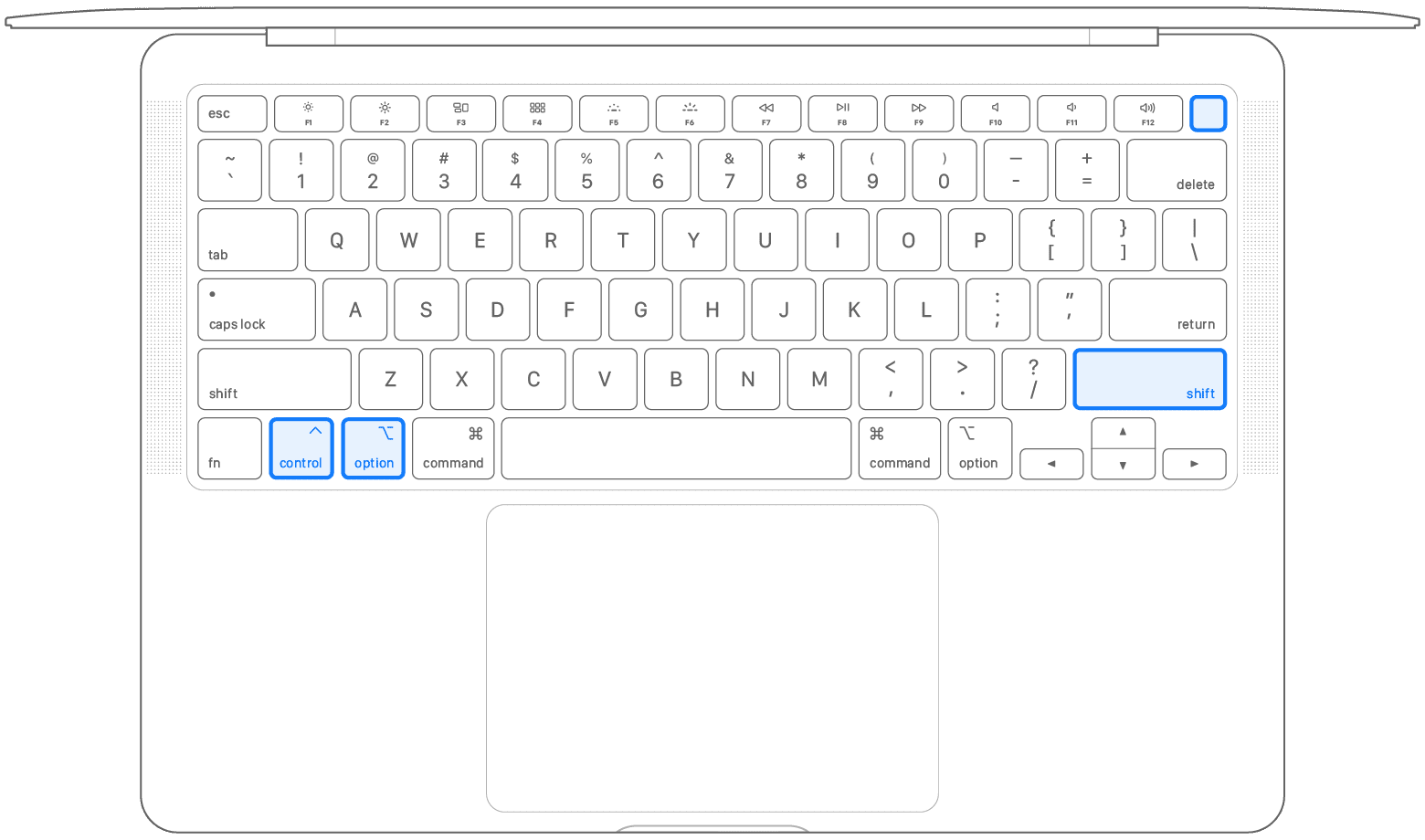This article shows you how to configure and troubleshoot Apple Firmware Lock on macOS devices, as well as perform additional troubleshooting tasks like Reset NVRAM, and Reset the System Management Controller (SMC) on macOS devices.
These steps can help when your device experiences firmware issues such as a firmware lock, or your device fails to enable firmware lock. There could be other physical or hardware-related issues with fans, power, lights, or performance in which an NVRAM or SMC reset may be needed.
This troubleshooting process only applies to Mac devices with an Intel processor. To find out the processor on your Mac device, click the Apple logo in the upper left corner and click About This Mac.
Enabling Firmware Lock on a Mac
- Boot from macOS Recovery.
- When the utilities window appears, click Utilities in the menu bar, then choose Startup Security Utility or Firmware Password Utility.
- Click Turn On Firmware Password.
- Enter a firmware password in the fields provided, then click Set Password.
Do not forget this password! If you have forgotten this password, Apple Support is needed!
- Quit the utility, then choose Apple menu > Restart.
Your Mac only asks for the firmware password when you boot from macOS Recovery or you boot from a storage device that's different from the primary startup disk. See Startup Disk preferences, or when starting up from macOS Recovery. Enter the firmware password when you see the lock and password field:
Turning Off a Firmware Password
- Boot from macOS Recovery.
- During startup, you will be prompted to enter the firmware password. When the utilities window appears, click Utilities in the menu bar, then choose Startup Security Utility or Firmware Password Utility.
- Click Turn Off Firmware Password.
- Enter the firmware password again when prompted.
- Quit the utility, then choose Apple menu > Restart.
In Case a User Forgot Their Firmware Password
If a user cannot remember their firmware password, JumpCloud cannot recover a lost firmware password and they must schedule an in-person service appointment with an Apple Store or Apple Authorized Service Provider. They will need their device and the original sales receipt or invoice as proof of purchase.
See Apple's documentation: Setting a firmware password on your Mac.
Resetting the NVRAM/PRAM
If your Mac has a firmware lock enabled, the NVRAM/SMC reset key combinations do not work. You will need to disable the firmware lock, reboot, and complete steps 1 and 2 again. See Turning Off a Firmware Password.
The NVRAM reset can resolve the following issues with your device:
- A blinking question mark icon appears briefly before your Mac starts up.
- Your Mac’s display freezes or becomes unresponsive (without showing the spinning wheel icon).
- Your Mac’s speakers intermittently stop playing sound, even though the volume is turned up.
- Your Mac has difficulty connecting to an external display.
To perform an NVRAM reset:
- Shutdown your Mac.
- Turn on your Mac and immediately hold the R + P + Command + Option (Alt) keys together for 20 seconds. You will see the Mac reboot and hear the boot chime.
Resetting the SMC
The SMC reset can help resolve the following issues with your device:
- Power issues
- Lighting issues
- System performance issues
- Issues with the built-in fans
How to open SMC:
- Shut down your Mac.
- On your built-in keyboard, press and hold all of the following keys. Your Mac might turn on.
- Control on the left side of your keyboard
- Option (Alt) on the left side of your keyboard
- Shift on the right side of your keyboard
- Keep holding all three keys for 7 seconds, then press and hold the power button as well. If your Mac is on, it will turn off as you hold the keys.
- Keep holding all four keys for another 7 seconds, then release them.
- Wait for a few seconds, then press the power button to turn on your Mac.