Use JumpCloud OpenID Connect (OIDC) Single Sign On (SSO) to give users secure and convenient access to web applications with a single set of credentials. You can use the Custom OIDC App connector with any app that supports OIDC-based SSO.
Prerequisites
In-depth knowledge of the Relying Party’s (RP) OIDC capabilities and requirements is needed to configure the OIDC connector.
- Verify the app supports a grant type of authorization code
- Obtain the Redirect URI for the app
- Obtain the Login URL that the RP uses to start the login flow
- Determine if the app you’re configuring can protect a client secret or if it uses a public client
- Determine which claims/attributes the RP requires
Configuring the Custom OIDC Connector
To configure JumpCloud
- Log in to the JumpCloud Admin Portal.
- Go to USER AUTHENTICATION > SSO Applications.
- Click the (+ Add New Application) button. There are two options:
- Type OIDC in the search box and select it from the dropdown.
- Click Next.
OR
- Click Next.
- Select Custom Application.
- Click Next.
- Select Manage Single Sign-On and then select Configure SSO with OIDC.
- Click Next.
- Type OIDC in the search box and select it from the dropdown.
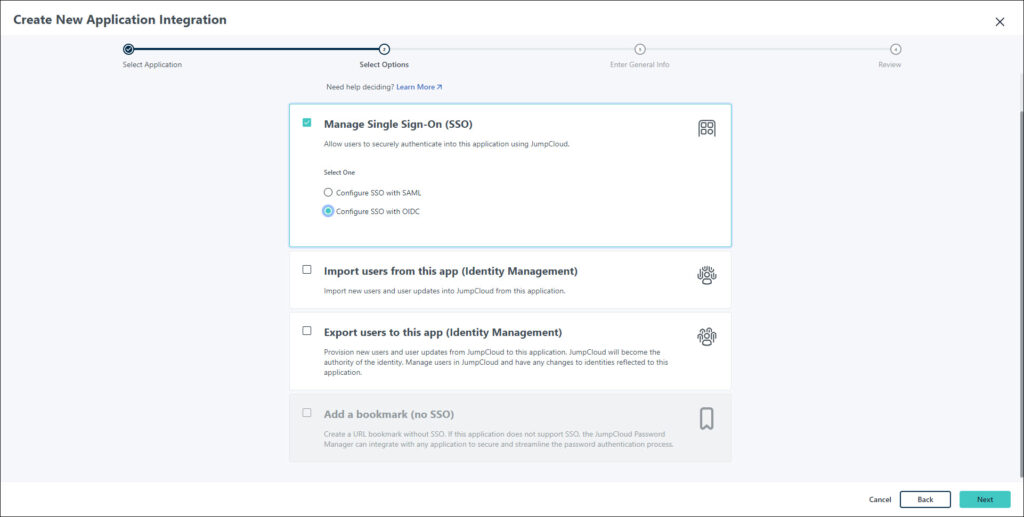
- In the Display Label, type your name for the application. Optionally, you can enter:
- Description - add a description that users will see in their user portal
- User Portal Image - choose Logo or Color Indicator
- Show this application in User Portal - enable to show this application in your organization's user portal
- If using the Custom Application workflow, the default color indicator will be displayed in the Admin Portal.
- To change this, go under the General Info tab > Display option, then select the Logo.
- If using the OIDC template from the dropdown, the default custom OIDC app logo will be displayed in the Admin Portal.
- Click Next and then Configure Application.
- In the SSO tab, the following window appears.
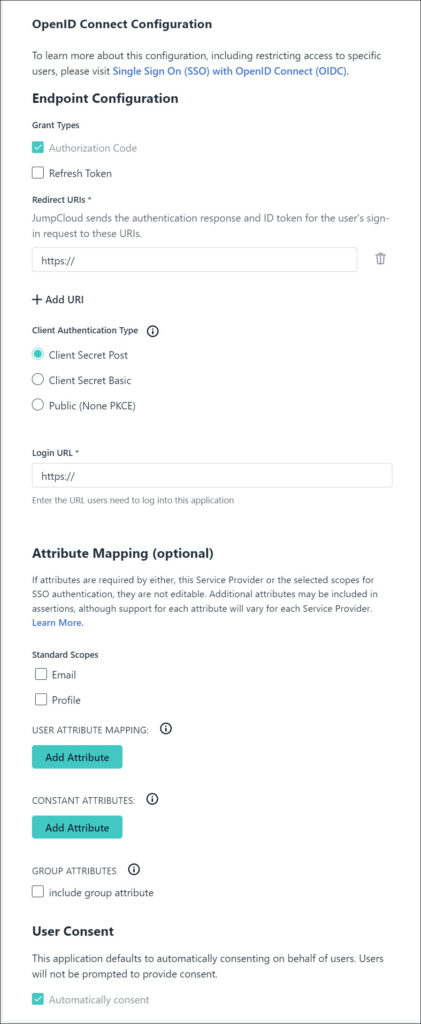
Endpoint Configuration
- Grant Types:
- Authorization Code is checked by default and cannot be deselected
- Refresh Token can be checked at a later time if you wish to refresh your connector's token
- Enter one or multiple Redirect URIs (Uniform Resource Identifier) with the value(s) supplied by the RP.
- Click (+Add URI) button to add more than one URI
- Select the appropriate Client Authentication Type:
- Client Secret POST - the client authorizes itself providing the secret in the HTTP request body as a form parameter
- Client Secret Basic - the simplest method of client authentication using client secrets. It’s a method where an app uses the HTTP Basic AuthenticationScheme to authenticate with the authorization server
- Public (None PKCE) - Client authentication set to ‘none’ and with the use of Proof Key of Code Exchange (PKCE) was created as a secure substitute for the OAuth implicit flow, where the client receives access tokens as the result of authorization
The client authentication type will depend on what is supported by the RP.
- Enter the Login URL with the value supplied by the RP.
Attribute Mapping (optional)
You can add scopes and claims/attributes for more granular access management, see OIDC Attributes (Claims).
- Add a standard scope by selecting Email, Profile, or both.
- Add dynamic attributes that will be populated from attributes on the user record or the user group by clicking Add Attribute in the USER ATTRIBUTE MAPPING section.
- Add constant attributes, which are specific, unchanging values sent for all users, by clicking Add Attribute in the CONSTANT ATTRIBUTES section.
- Select include group attribute and enter the groups-name:
- This option includes the groups that connect the user to the application in the OIDC claim
If the RP supports it, you can add more than what is required.
- Under User Consent, Automatically consent is selected by default and cannot be deselected.
- Click Activate.
- If the client is not a public client, then a window will display the client secret.
The Client ID and Secret (token) may only be shown once. Copy them to a secure location, like the JumpCloud Password Manager, for future reference.
- Click Got It.
You can regenerate your client secret at any time.
Configuring the RP
Enter the following information in the configuration in the RP console:
- The app’s OIDC client ID
- If the client is not public, the app’s OIDC client secret
- JumpCloud’s OIDC well-known config - https://oauth.id.jumpcloud.com/.well-known/openid-configuration
JumpCloud Well-Known OpenID Configuration
- https://oauth.id.jumpcloud.com/.well-known/openid-configuration
- https://oauth.id.jumpcloud.com/.well-known/jwks.json
JumpCloud OpenID Auth Endpoint
- https://oauth.id.jumpcloud.com/oauth2/auth
JumpCloud OpenID Issuer Endpoint
- https://oauth.id.jumpcloud.com/
JumpCloud OpenID Token Endpoint
- https://oauth.id.jumpcloud.com/oauth2/token
JumpCloud OpenID User Info Endpoint
- https://oauth.id.jumpcloud.com/userinfo