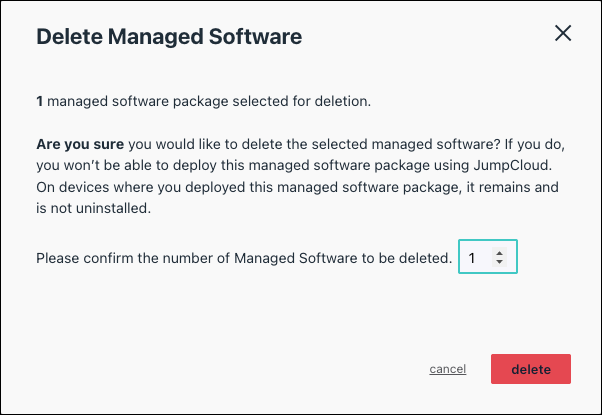You can easily manage software applications for your macOS Mobile Device Management (MDM)-enrolled devices with JumpCloud’s Software Management. Managing software apps saves you time and ensures that your users can access the apps they need. You can also reclaim licenses that are no longer used to control software costs.
You can remotely add and assign preconfigured self-hosted app packages developed by you or a third party to meet a specific business need for your organization. The installation is facilitated by JumpCloud MDM, rather than by Apple's ABM or ASM. Preconfigured custom app packages can be hosted at these types of publicly-accessible, secure repositories:
- A customer repository
- A third-party repository
- A self-hosted repository (such as an Amazon Web Services S3 Bucket)
You should carefully investigate the apps you are providing to your users. A preconfigured custom app package must be a product archive that is a developer-signed distribution package. These non-ABM app packages must be accessible from a URL that points to the package location that you enter in the JumpCloud Admin Portal. The app package is validated before it is added to the software inventory list.
Considerations:
- Google Drive is not supported for self-hosting PKG files.
Prerequisites:
- MDM is configured for your organization. Each macOS device must be enrolled in MDM. See Set Up MDM.
- All packages must be hosted with Transport Layer Security (TLS).
- Determine the preconfigured custom app packages that you want to deploy.
- Devices must be in a supervised or device-enrolled state.
Installing Self-Hosted App Packages
If a third-party package URL does not indicate the application version (for example, https://host.com/path/application.pkg), consider JumpCloud's Private Repository or self-hosting these packages to control the package version you provide to your users.
You should carefully choose third-party hosted app packages that are hosted on a site that uses the TLS protocol. This is especially important if the package URL does not indicate an application version, such as https://host.com/path/application.pkg. If the third party updates the package served by the URL, new installations of the package will fail silently. You must then revalidate the package from the application's details page in the Admin Portal to update the package details. Instead of using a package URL hosted by the third party, consider hosting these packages yourself to have full control of the package version.
To install preconfigured Self-Hosted app packages:
- Locate the installer package for the app you want to install:
- Log in to the JumpCloud Admin Portal.
- Go to DEVICE MANAGEMENT > Software Management.
- Select Apple, click (+), and select Self-Hosted.
- On the Details tab, enter a unique display name in Software Description.
- Add the app’s URL location to Software Package URL. Generally, you’ll paste this here, as the URL can be long. The app package size must be smaller than 500 MB.
- Click Validate to check that the app package URL meets these requirements and can be installed:
- Valid and accessible from anywhere
- Resolves to a signed distribution-style .pkg package file
- Response size is greater than 0
- Package will be read to calculate the file checksum
- Package will be opened to read app details
- After the URL is validated, the Software Name and Software Version fields are automatically populated. If a third-party package URL does not indicate the application version (for example, https://host.com/path/application.pkg), consider hosting these packages yourself to control the package version you provide to your users.
JumpCloud does not support dynamic links where versions of the linked .pkg file could change over time. Validation will fail if the linked .pkg file is updated from the original version that was used when it was validated.
- To deploy the application immediately to an MDM-managed device:
- Select Devices.
- Select the devices where this app will be deployed.
- To deploy the application immediately to an MDM-managed device group:
- Select Device Groups.
- Select the groups where this app will be deployed.
- After you select a device or device group where you’ll deploy this app, click save to install the app.
If you do not select a device or device group after you validate the URL, clicking save creates the app instance but does not install the app anywhere.
- Click save again to confirm that you want to deploy the app to the selected devices or device groups. The new app appears in the software inventory list in the Apple tab.
- Verify that the app was installed by selecting the app and selecting Status.
Removing Preconfigured App Packages
If you no longer want to deploy a preconfigured custom app package or if you don’t want to manage the app through JumpCloud, you can delete it. Deleting a preconfigured custom app package removes it from the software inventory of Apple apps. Deleting the app does not uninstall it from the devices where the app is installed.
To remove preconfigured custom app packages:
- Log in to the JumpCloud Admin Portal.
- Go to DEVICE MANAGEMENT > Software Management.
- Select Apple.
- Locate the preconfigured custom app package you want to remove and select the checkbox next to the app. You can also select more than one app to remove.
- Click Delete.
- In the delete confirmation modal, if you’re removing more than one app, type the total number of app packages to be deleted.
- Click Delete. The preconfigured custom app package is removed from the software inventory list, but is not uninstalled.