This article walks you through our account signup process. With our 30-day free trial, you can see if JumpCloud is the right platform for your business, or test features and functionality outside of your production environment.
Signing Up for a New Account
To sign up for a JumpCloud account, visit jumpcloud.com/get-started and complete the form:
- Enter your First Name.
- Enter your Last Name.
- From the I am a dropdown, select the type of account you need:
- IT Service Provider (MSP)/VAR/Distributor
- In-house IT Person
- Enter your Company Name.
- Select your Company Size from the dropdown.
- Select the country where your company is located from the Where is your company located? dropdown.
- Select the State, if applicable.
We launched a new European Union (EU) data center on July 24, 2025. Any new accounts created after this date will have the option to select where their data is stored.
It serves all 27 EU member states: Austria, Belgium, Bulgaria, Croatia, Cyprus, Czech Republic, Denmark, Estonia, Finland, France, Germany, Greece, Hungary, Ireland, Italy, Latvia, Lithuania, Luxembourg, Malta, Netherlands, Poland, Portugal, Romania, Slovakia, Slovenia, Spain, and Sweden. EEA(European Economic Area) countries: Iceland, Liechtenstein, and Norway.
If you select one of these countries, you will then have the option for Primary Data Storage; European Union or United States.
We will not be migrating existing customers to the new EU data center at this time. See FAQ: JumpCloud EU Data Center to learn more.
- Enter your Company Email.
- You have to sign up for JumpCloud using a business email address. This is an email address that’s specific to your business domain, yourname@yourbusiness.com for example. Signing up for JumpCloud using your business email is a safe and secure process; your work environment is not in any way altered, and no integration with JumpCloud is required during new account creation.
- (Optional) Enter a contact Phone number.
- Select the checkbox to agree to the JumpCloud Privacy Policy and Terms of Service.
- Click Create Account. You will receive an email at the address entered with a verification link to complete account setup (subject line: Action Required: Verify JumpCloud Account).
The email verification link in this email expires in 24 hours. If you click this link after it has expired, you are given the option to have another link sent.
- In the email, click Verify Email Address. Once the email address is verified, you will be logged in to your JumpCloud account.
- You will be sent another email (subject line: Set Up Your Password for Your JumpCloud Account) to create your administrator account password. This will be the password to log in to your JumpCloud Admin Portal after your initial session.
- In the email, click Set Password.
- Enter your password, confirm the password entered, and select the I agree to the Terms of Service checkbox.
- Admin passwords must be between 12-64 characters in length and cannot contain the admin's email or username.
- Click Set Password.
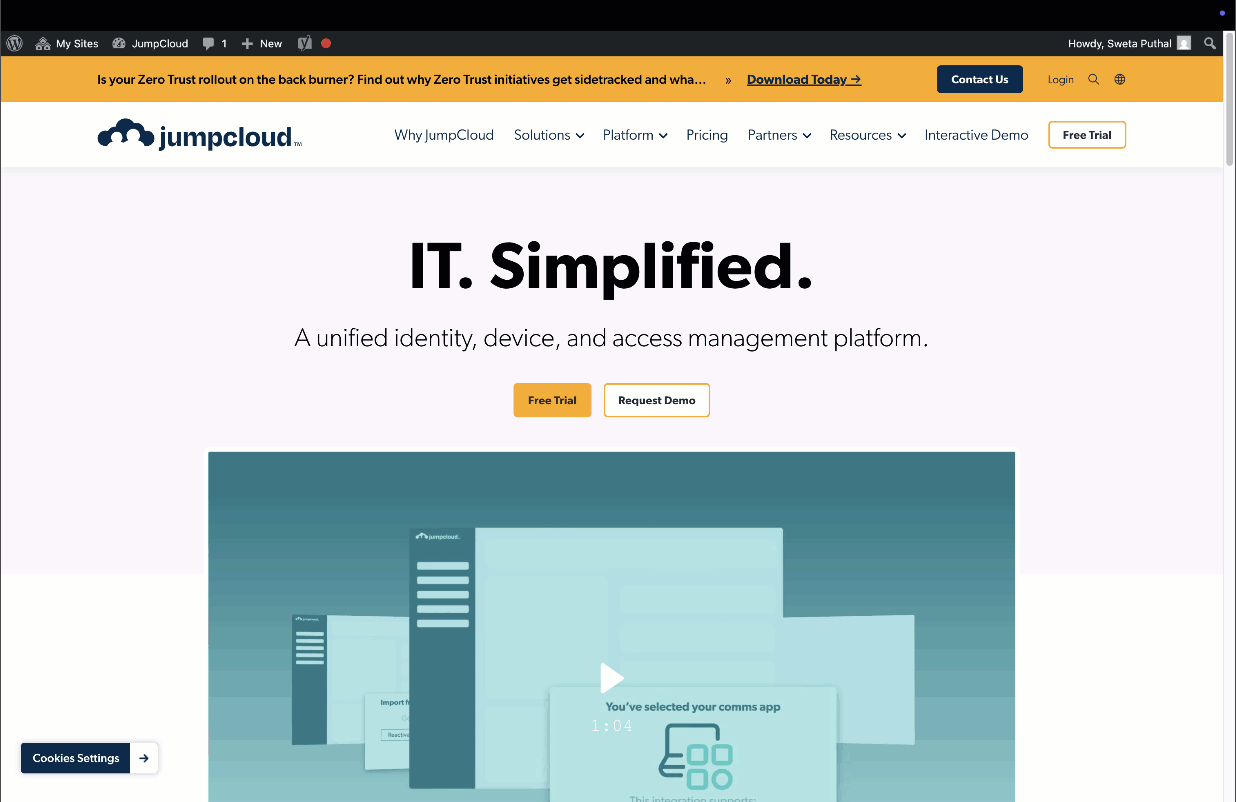
What’s Included
To see what’s included with your free JumpCloud account, visit https://jumpcloud.com/pricing.
Using an Email Alias to Test JumpCloud
If you need to test JumpCloud but already have a JumpCloud account associated with your organization, we recommend using a +alias with your business email to create additional JumpCloud accounts. For example, yourname+1@yourbusiness.com. A verification email will be sent to your existing email address to create your new account.
What’s Next
See our Get Started guide for an overview of how to start using features in JumpCloud and Manage Admin Accounts for instructions on how to set up additional administrators within your JumpCloud tenant.