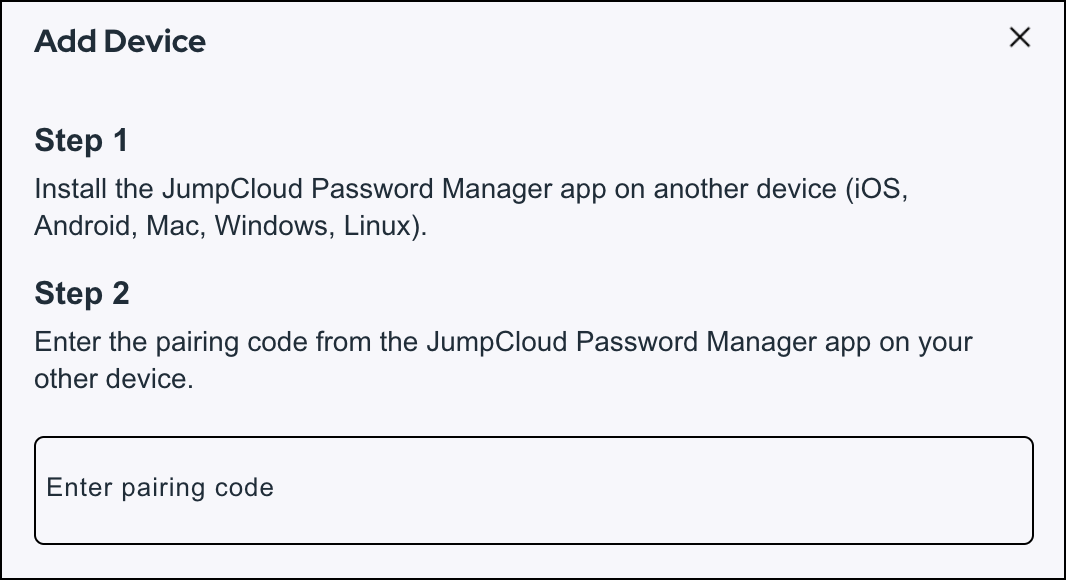With Password Manager, your team can manage and share passwords, 2FA secrets, secure notes, and other types of sensitive information in a secure and frictionless manner. An important part of the end user’s experience is the mobile application.
Important Considerations
- The email address you use to sign in to the mobile application should be your JumpCloud user email address.
Installing and Pairing the Mobile Application
JumpCloud Password Manager is available from the iOS app store or the Android play store.
- Download and open the application.

- You will be prompted to sign in with your email.
- After your email address is verified, you will see the JumpCloud Password Manager Activation screen.
If you receive an error at this step, and JumpCloud Password Manager cannot verify your email, please review the options in the Password Manager Activation Help article.
- Select Add this device to your account.
- On the desktop Password Manager app, go to Devices > Paired Devices, and click (+) Pair A Device.
- In the Add Device dialog on the desktop app, enter the pairing code displayed in the mobile app.
- All items from the desktop app are synced to the mobile app, and the device appears in the list of Paired Devices on the desktop app.
- After your device has been paired, you are prompted to create and confirm a PIN for accessing Password Manager. This PIN can be the same one created for the Password Manager desktop version.
You will not be able to access the Password Manager application if your PIN is forgotten. Your admin does not have access to your PIN. On Android, if the PIN is lost the app will need to be uninstalled, reinstalled, and paired again to the desktop app.
Using the Mobile App
The Password Manager mobile app home screen, or Categories page, is a collection of the user’s items.
Screens and steps may appear slightly different on an Android device.
- Selecting the Recent icon will display a list of recent user activities.
- The (+) button is how a user will add items to the app such as a password or payment card.
- Selecting Devices will show which other devices exist on this Password Manager account.
- The More button covers everything else:
- Security Dashboard: you can check on the security score of your accounts, and review which passwords are weak, reused, old, or at risk.
- Authentication Settings: options for changing the PIN, enabling Face ID, detecting Face ID change, and setting the lock schedule.
- Backup Items: gives the steps for creating a backup file on the desktop app.
- Restore Items: gives the steps for restoring items on the desktop browser extension.
- Password Generator: can create passwords with editable settings.
- Safari Autofill Extension: gives the steps for enabling AutoFill on the device.
- Apple Watch: user can select items to see on the Password Manager watch app.
- Pair Computer Browser: provides steps for enabling a browser extension on a desktop browser.
- Settings: general settings and details about the app, along with the ability to enable Quick Autofill and Delete Account.
On iOS, in order to set Password Manager as the default for AutoFill, go to Settings > Passwords > Password Options, and select JumpCloud PWM from the list.