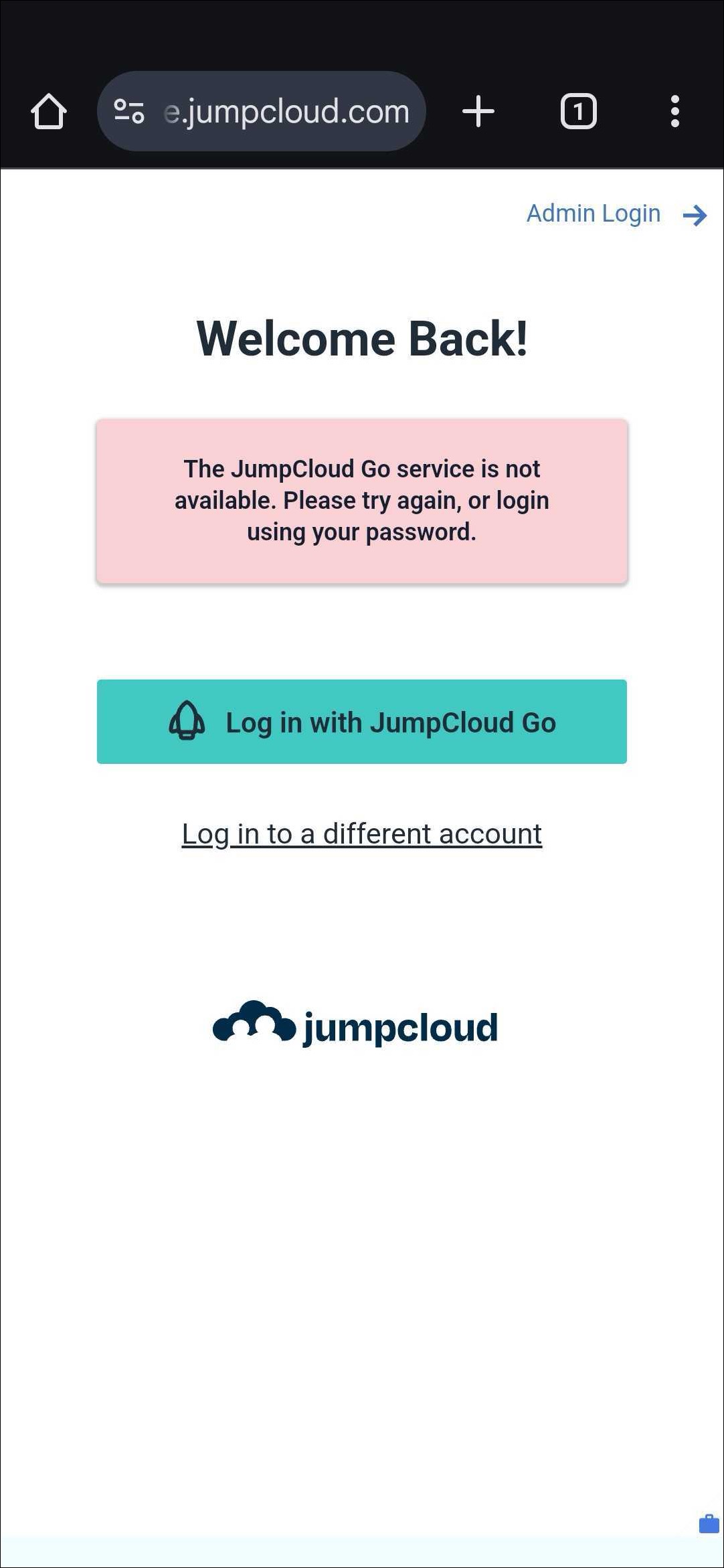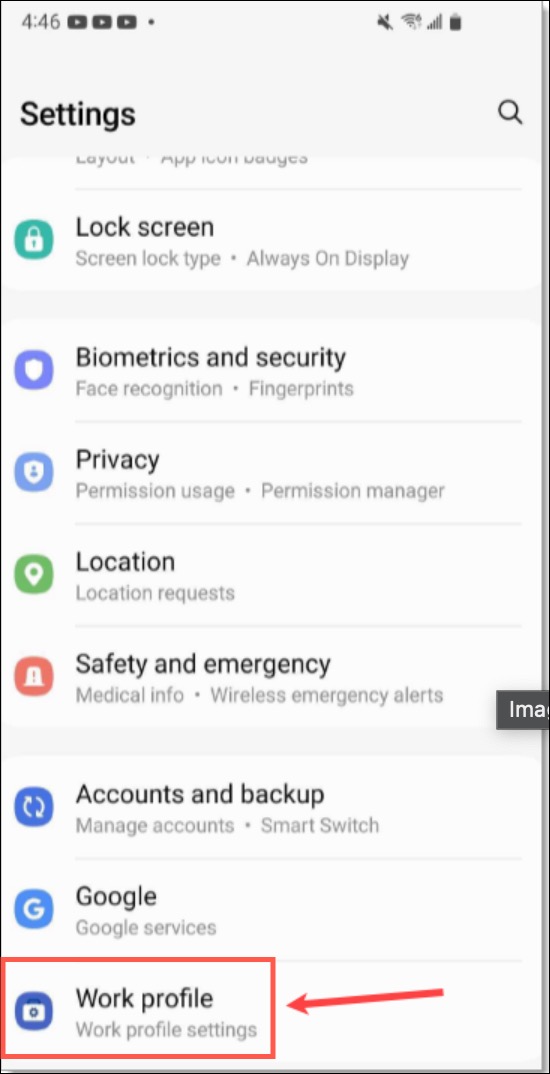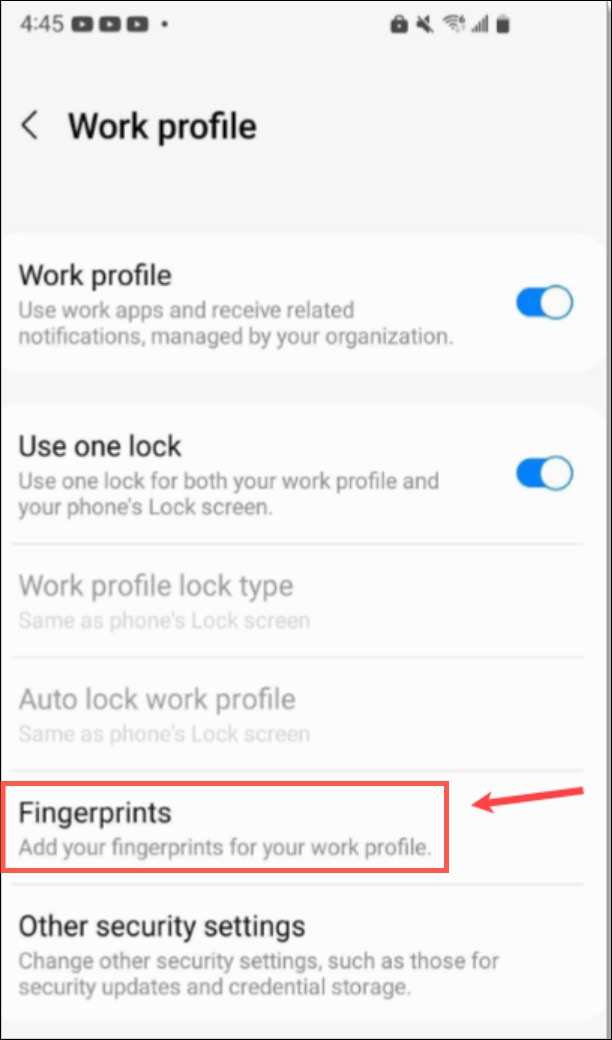This article covers common issues that occur when using JumpCloud Go passwordless authentication. For an overview of JumpCloud Go, see Get Started: JumpCloud Go™.
Desktop

If you see this error, you’ve successfully completed a user portal login, but have done so from an account or device that does not meet the requirements of JumpCloud Go.
Possible Causes:
- You're authenticating from a non-JumpCloud managed local account on a managed device. For example, you are working from a local account that is not bound to your JumpCloud user account.
- If you cannot see JumpCloud Menu Bar App on macOS, or the JumpCloud Windows App, this is an indication you are not working from a managed account.
- If you cannot see JumpCloud Menu Bar App on macOS, or the JumpCloud Windows App, this is an indication you are not working from a managed account.
- Incorrect system time on your device. Verify the system clock is accurate, and if necessary, set it to automatically update.
- For macOS devices, see Set the date and time automatically on your Mac.
- For Windows devices, see How to set your time and time zone.
- The JumpCloud Agent is not up to date. Ensure your device is powered on and connected to the internet to receive timely agent updates.
- After verifying and correcting the previous steps, restart your device to apply appropriate changes and try again.
JumpCloud Go has two login flows: initial registration and subsequent verifications. If you need to force verification, perform the following steps at the User Portal depending on your OS:
Forcing Verification on macOS
- Launch macOS terminal and run the following command:
defaults delete com.jumpcloud.DurtService com.jumpcloud.durt.presenceChecked - In Google Chrome with an active JumpCloud User Portal session, clear the browser cookies:
- Click the “lock” icon to the left of the URL.
- Go to Cookies and site data.
- Select Manage cookies and site data.
- Click the “trash” icon to delete the cookies.
- Close the browser tab. Then go back to the JumpCloud User Portal and click Log in with JumpCloud Go.
- You'll be prompted to verify your identity with your device authenticator.
Forcing Verification on Windows
- Launch Windows Services (services.msc).
- Locate the JumpCloud Agent Service in the list, right-click on it, and click Restart.
- In Google Chrome with an active JumpCloud User Portal session, clear the browser cookies:
- Click the “lock” icon to the left of the URL.
- Go to Cookies and site data.
- Select Manage cookies and site data.
- Click the “trash” icon to delete the cookies.
- Close the browser tab. Then go back to the JumpCloud User Portal and click Log in with JumpCloud Go.
- You'll be prompted to verify your identity with your device authenticator.
This error indicates an inability to connect to the JumpCloud Go service. There may be a system-wide JumpCloud service interruption, or the device itself may be unable to reach JumpCloud's services.
If the issue is device specific, try the following troubleshooting steps:
- Restart the browser and try again.
- Log out of the device account and log back in, then try again.
- If the issue persists, restart the device and try the following:
- Disable the JumpCloud Go browser extension.
- Clear the browser cache and cookies.
- Restart the browser.
- Re-enable the JumpCloud Go extension.
- Attempt to register the device with JumpCloud Go again.
When a user changes their password on a Linux device, the keyring doesn't automatically unlock when the user logs back in with the new password.
To update the keyring password, perform either of the following steps:
- Launch the browser and a pop-up window will appear, prompting the user to enter the old password to unlock the keyring.
- Or, open the Passwords and Keys app, and manually unlock the keyring by entering the old password.
JumpCloud Go desktop registrations are logged in Directory Insights using the jumpcloud_durt_registration event type.
To view JumpCloud Go registrations in Directory Insights:
- Log in to the JumpCloud Admin Portal.
- Go to Insights > Directory.
- Click the Time Range and select from Quick Picks, or define a range with the Specific Dates.
- Next to the Search bar, click Event Type and select jumpcloud_durt_registration.
- The Event List displays relevant events.
- To view individual events, click the down arrow to the left of an event date to expand summary details and JSON.
- To generate a report, on the right side of the table click Export to generate a CSV.
If no events display in the list, try expanding the time range up to a maximum of 90 days.
If you’re asked to register your device despite being already registered, follow this solution:
Check for Password Changes: If the user recently changed their JumpCloud password, they will need to re-register the device with the JumpCloud Go application on their desktop. Mobile device sessions do not expire upon password change.
If the above solution does not resolve the issue, you will need to collect logs from the affected device for further analysis. Download and run the JumpCloud Log Collection Script on the affected device. Gather the generated log file. Open a support case with JumpCloud and attach the following information:
- The log file from the collection script.
- The System ID of the affected device.
- The username of the affected user.
This information will provide JumpCloud Support with the necessary details to diagnose and resolve the issue as soon as possible.
Mobile
Symptoms
The following error appears when a user logs in to User Portal or an app on an Android device:
The JumpCloud Go service is not available. Please try again, or login using your password.
Cause
The Log in with JumpCloud Go button appears on all Android devices with the JumpCloud Protect app installed, even if the device doesn't meet all JumpCloud Go prerequisites (see JumpCloud Go for Mobile Prerequisites to learn more).
To determine the cause, first check if the device is enrolled in Android EMM:
- Device enrolled in Android EMM with a Work Profile:
- The JumpCloud Protect app isn't properly pushed to the device from JumpCloud Software Management in the Admin Portal.
- Biometrics (fingerprint) aren't configured within the Work Profile. This is a requirement to use JumpCloud Go for Mobile. See Registering Your Mobile Device with JumpCloud Go to learn more.
- Device not enrolled in Android EMM:
- The user may have installed the JumpCloud Protect app from the Play Store, but the device doesn't meet the prerequisites to use JumpCloud Go.
Resolution
Follow the appropriate resolution paths depending on the enrollment status of the device.
Device Enrolled in Android EMM
For enrolled devices, first check that the JumpCloud Protect App is pushed to the device using the appropriate settings. If the error persists, then check that biometrics/fingerprint are configured properly in the Work Profile.
Pushing Protect App using Software Management
Ensure you've pushed the JumpCloud Protect app to Android devices using the appropriate settings. See Configuring JumpCloud Protect Android App to learn more.
Configuring Biometrics in the Android Work Profile
Due to variance in Android devices and OSs, these settings may appear in different locations or have different names like Work Profile > PIN/Fingerprint or Security.
- On the Android Device, go to Settings > Work Profile.
- Go to Fingerprints.
- Follow the prompts on screen to configure your fingerprint.
- Register your device again by going to the JumpCloud User Portal in the Work Profile browser. See Registering Your Mobile Device with JumpCloud Go.
- You may need to clear the Work Profile browser cache and cookies.
Device Not Enrolled in Android EMM
Users on unenrolled devices must log in using another authentication method as these devices don't meet the necessary requirements for JumpCloud Go.
To bypass the JumpCloud Go login:
- Click Log in to a different account.
- Enter your credentials and proceed using a different MFA method (for example TOTP or Push).
No. You don’t need to re-register your mobile device in JumpCloud Go after resetting your password.