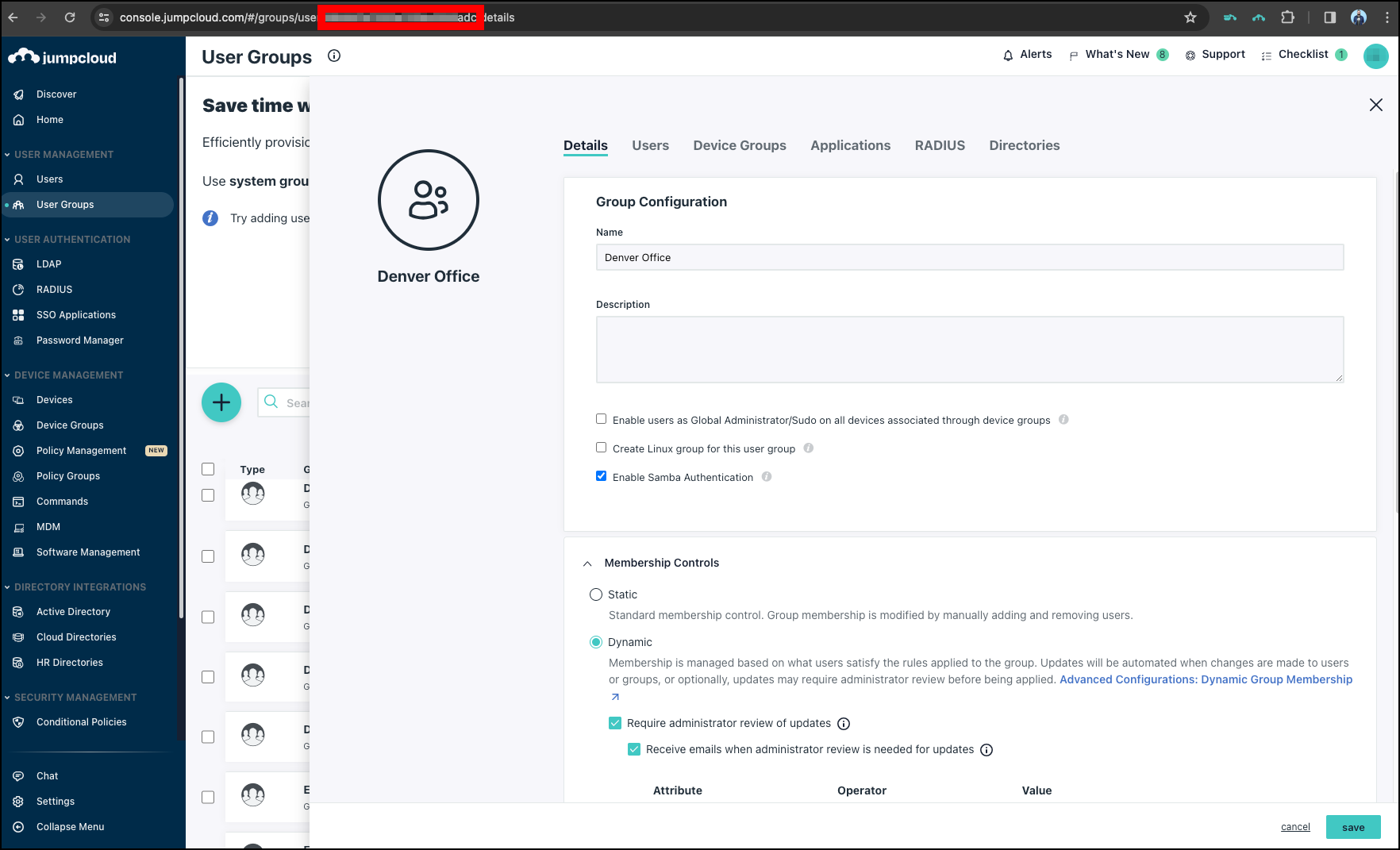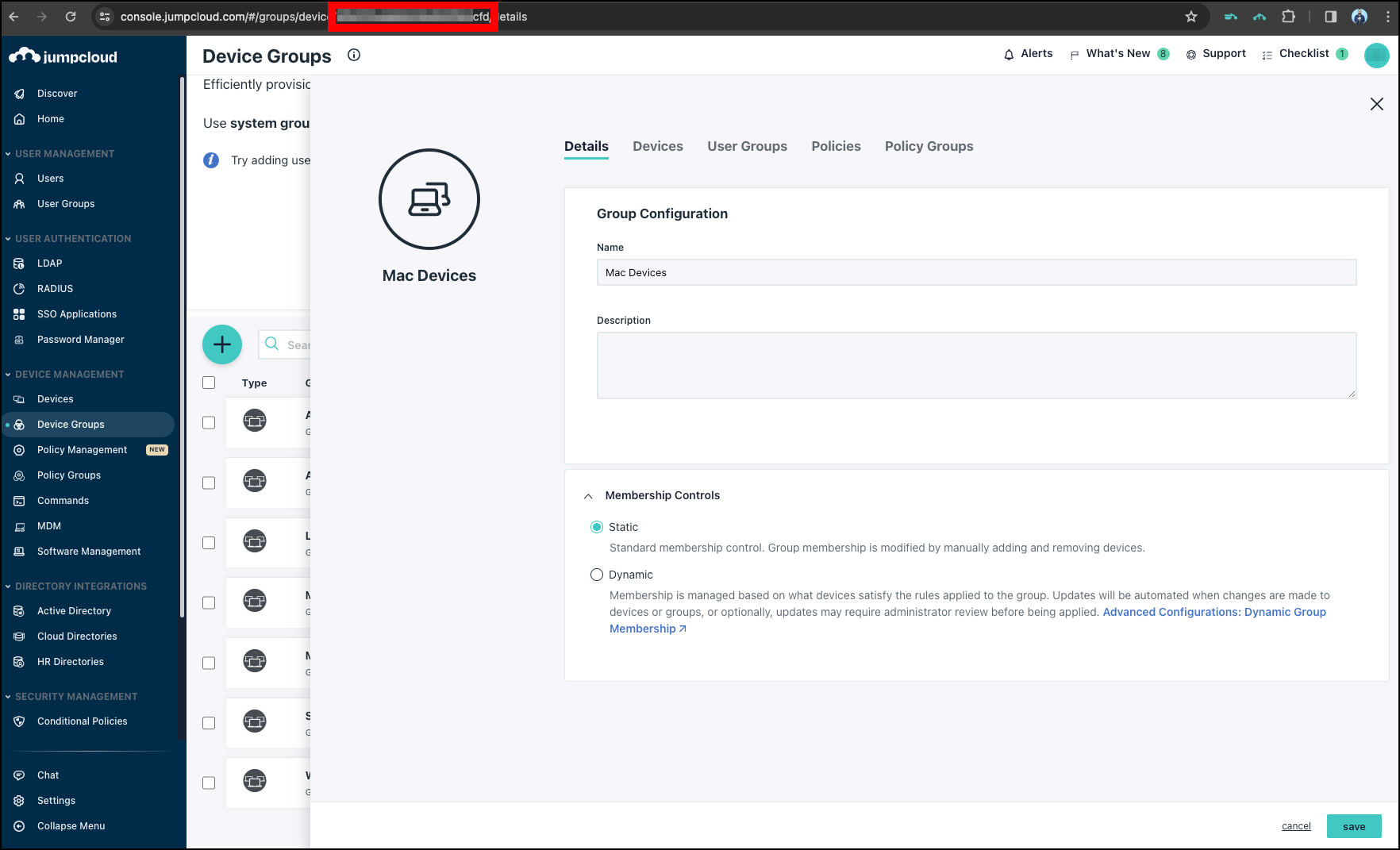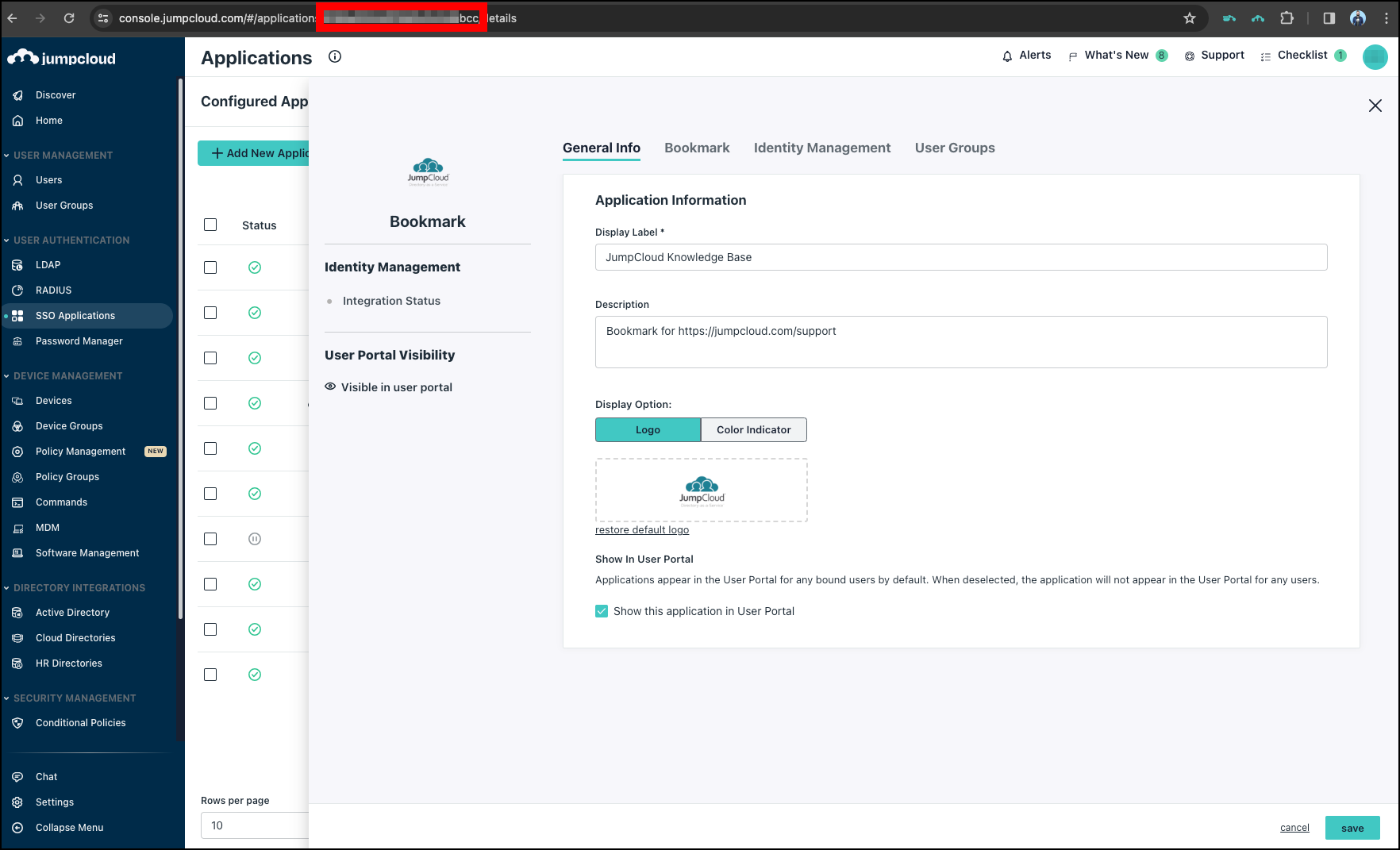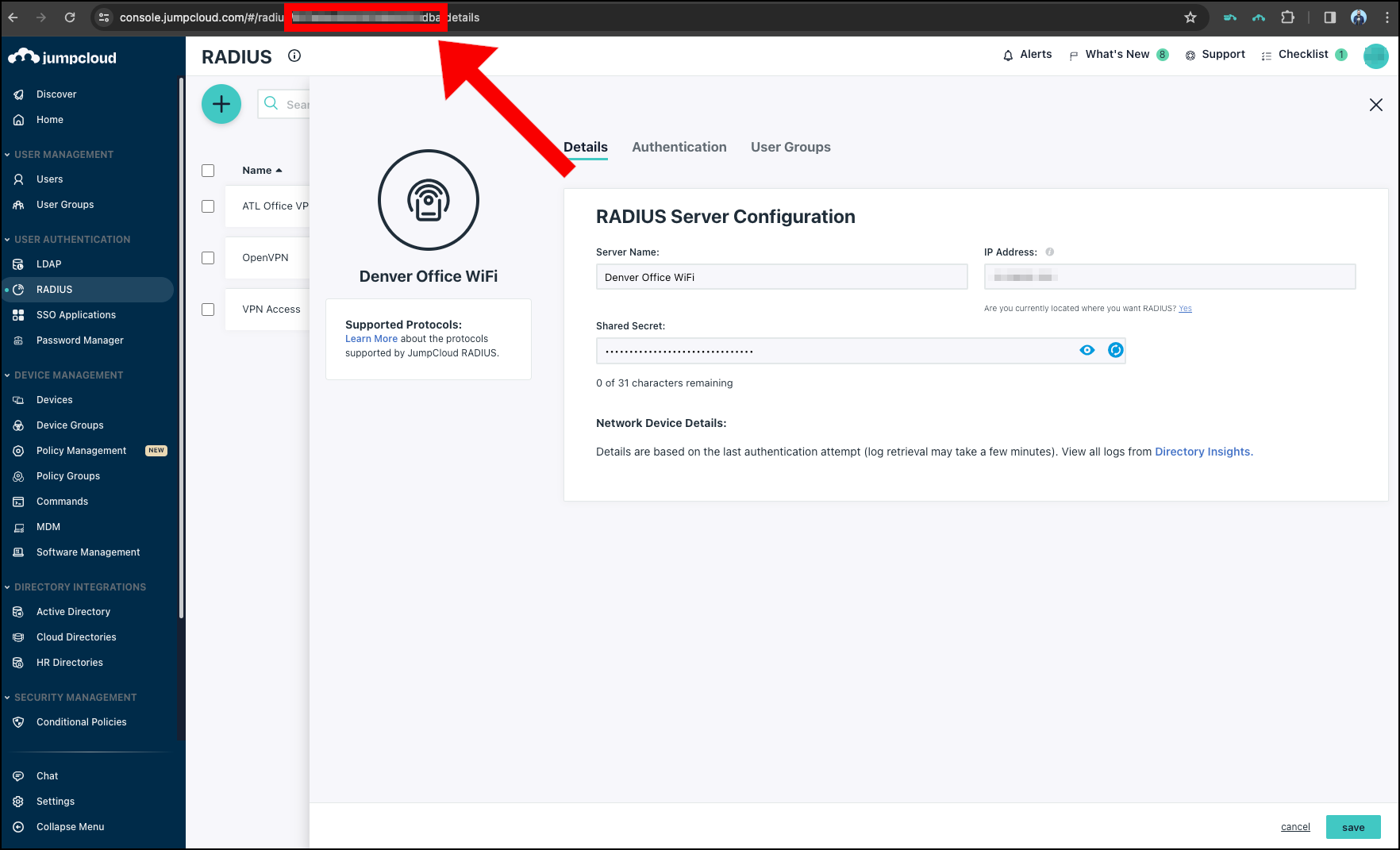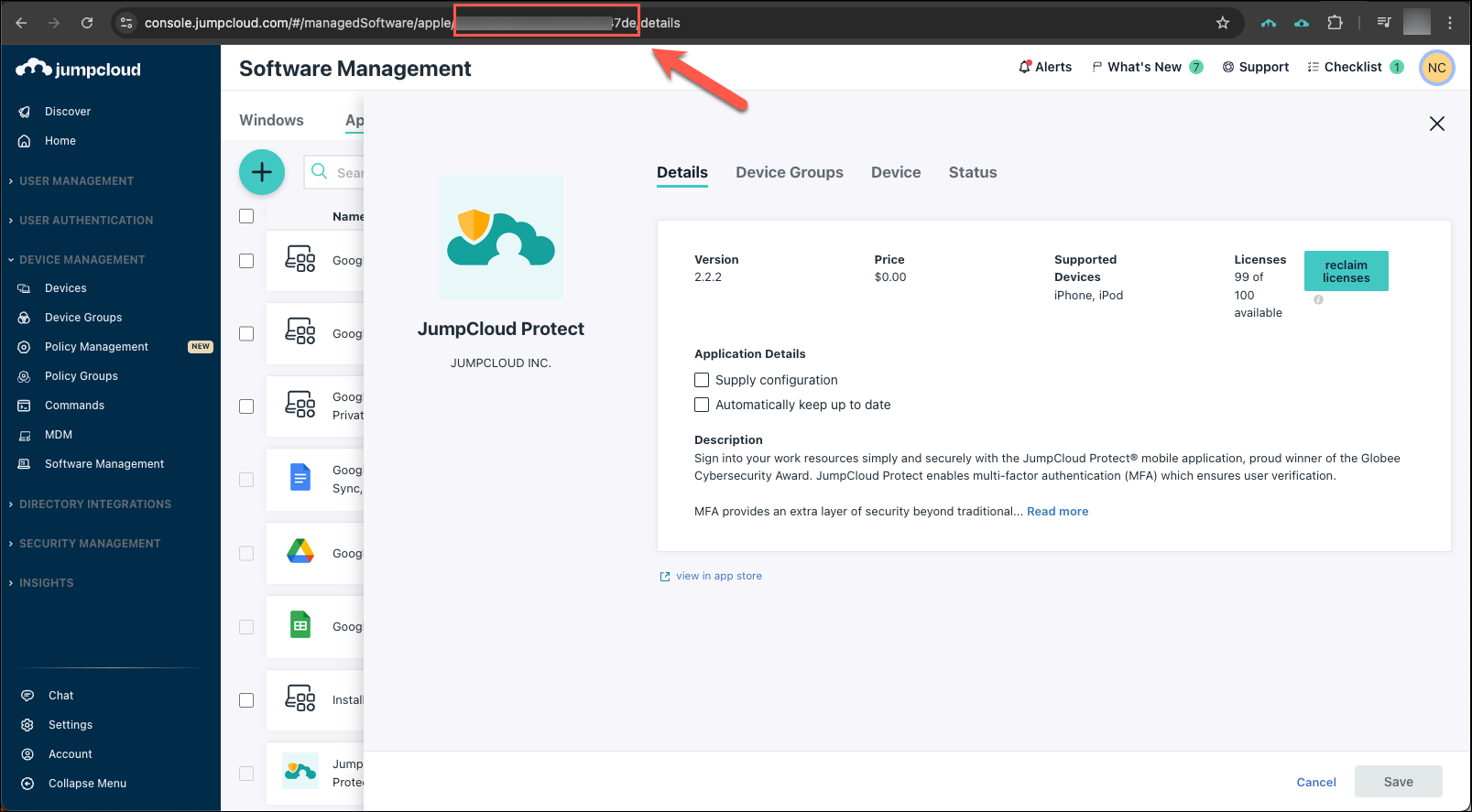JumpCloud, like many other directories, gives each object a specific or unique identifier. These objectIDs are associated with almost every item that is configurable within the platform. You may need these objectIDs if you’re troubleshooting an issue, writing custom scripts, calling the API, or integrating third party apps with the JumpCloud Platform.
In this article we’ll cover the most common Object IDs and how to get them through the Admin Portal.
You can also use the JumpCloud API and JumpCloud PowerShell Module to retrieve objectIDs. See Retrieve Object IDs from the API.
Retrieving ObjectIDs from the Admin Portal
This section will cover how to locate the ObjectIDs of the most common JumpCloud objects such as Users, User Groups, Devices, Device Groups, Policies, ApplicationIDs, and more through the GUI via the Admin Portal.
Locating the User’s UserID
- Log in to the JumpCloud Admin Portal.
- Go to USER MANAGEMENT > Users and select the user in the list you want to pull the UserID for.
- In the URL, you'll see a hexadecimal value. This hexadecimal number is the JumpCloud ObjectID for the user.

The LDAP UID is not the same as this number. The LDAP is the user’s username. In the previous example, the LDAP UID is bsmith. The hexadecimal UserID is used primarily in the API, custom scripting, and other 3rd party integrations.
Locating the Device’s System ID
In JumpCloud, devices may also be called systems. In the API, the device’s unique identifier is called the SystemId. The SystemId is also found within the Agent configuration file on the targeted device as well.
- Log in to the JumpCloud Admin Portal.
- Go to DEVICE MANAGEMENT > Devices and select the Devices tab.
- Select the device in the list you want to pull the SystemID for.
- The Device Highlights tab displays. You'll see 2 different locations where the SystemID is annotated:
- In the URL, you'll see a hexadecimal value. This hexadecimal number is the JumpCloud SystemID for the device.
- In Device Overview, scroll down to JumpCloud System ID.
Locating the User Group ID
- Log in to the JumpCloud Admin Portal.
- Go to USER MANAGEMENT > User Groups.
- Select the User Group in the list you want to pull the User Group ID for.
- In the URL, you'll see a hexadecimal value. This hexadecimal number is the JumpCloud ObjectID for the User Group.
Locating Device Group ID
- Log in to the JumpCloud Admin Portal.
- Go to DEVICE MANAGEMENT > Device Groups.
- Select the Device Group in the list you want to pull the Object ID for.
- In the URL, you'll see a hexadecimal value. This hexadecimal number is the JumpCloud ObjectID for the Device Group.
Locating SSO Application ID
- Log in to the JumpCloud Admin Portal.
- Go to USER AUTHENTICATION > SSO Applications.
- Select the SSO application in the list you want to pull the Object ID for.
- In the URL, you'll see a hexadecimal value. This hexadecimal number is the JumpCloud ObjectID for the SSO Application or the Bookmark.
Locating RADIUS Network ID
- Log in to the JumpCloud Admin Portal.
- Go to USER AUTHENTICATION > RADIUS.
- Select the RADIUS network in the list you want to pull the Object ID for.
- In the URL, you'll see a hexadecimal value. This hexadecimal number is the JumpCloud ObjectID for the selected RADIUS Network.
Locating Device Policy ID
- Log in to the JumpCloud Admin Portal.
- Go to DEVICE MANAGEMENT > Policy Management.
- Select the Device Policy in the list you want to pull the Policy ID for.
- In the URL, you'll see a hexadecimal value. This hexadecimal number is the JumpCloud ObjectID for the selected Device Policy.
Locating Software ID
- Log in to the JumpCloud Admin Portal.
- Go to DEVICE MANAGEMENT > Software Management.
- Select the desired OS and software application you want to pull the Software ID for.
- In the URL, you'll see a hexadecimal value. This hexadecimal number is the JumpCloud Software ID for the selected application.
- The URL will vary depending on the OS of the software. The following example is an Apple software application.
- The URL will vary depending on the OS of the software. The following example is an Apple software application.
Other objects within JumpCloud
If you’re looking to pull the objectIDs of other items within the JumpCloud platform, you can perform the same or similar methods listed above. The URL should contain the objectID when the object is pulled up in the Admin Portal.
Some objects may or may not be visible within the Admin Portal or GUI, thus you’ll need to reference the following article to pull this information via the API or via PowerShell: Retrieving IDs for Objects within the JumpCloud API.