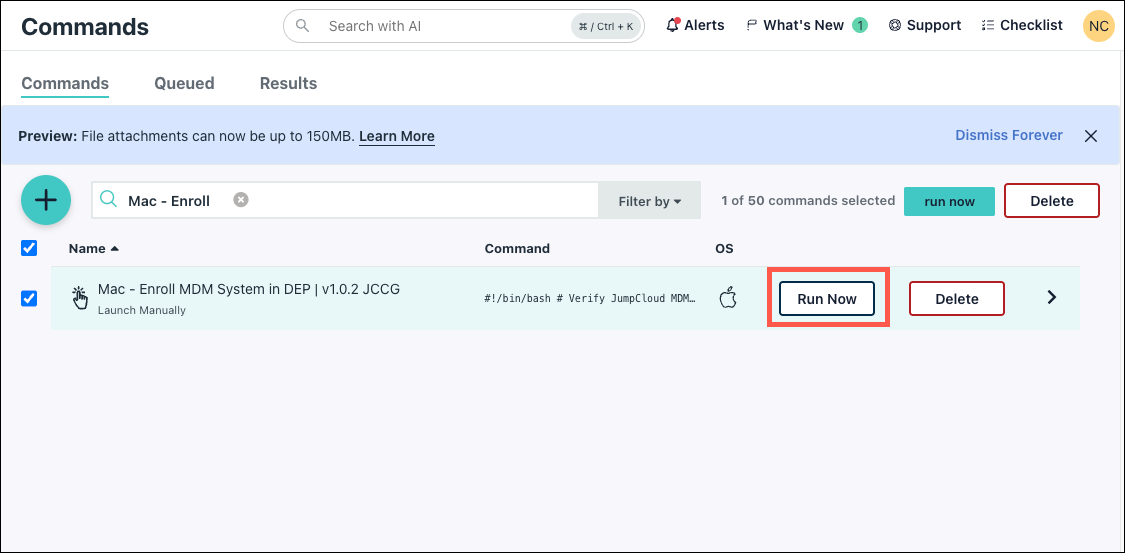This article describes how to migrate macOS devices from Kandji’s Mobile Device Management (MDM) to JumpCloud's MDM. You can centralize device management for your Apple, Windows, and Linux devices in the JumpCloud Admin Portal.
Before you begin, ensure that your Kandji-managed devices are enrolled in Apple’s Automated Device Enrollment (ADE) with Apple Business Manager (ABM) or Apple School Manager (ASM). After the JumpCloud agent is installed, you'll use Kandji to remove the device’s enrollment and uninstall Kandji. You’ll then unassign the device in ABM and reassign it to JumpCloud’s MDM, and push the new enrollment profile to the device.
Preparing the Device in Kandji
To prepare the device in Kandji:
- In Kandji, install a Privacy Preferences Policy Control (PPPC) profile for JumpCloud, using the settings described in Granting Full Disk Access Permissions to the JumpCloud Agent for MacOS.
- Use Kandji to deploy the JumpCloud Agent Install Script. See Deploy the JumpCloud Agent with a Third-Party MDM Solution to learn more.
- Confirm that the device appears in the Devices List in the JumpCloud Admin Portal.
- Remove the device from Kandji. See the instructions in the Kandji documentation.
Unassigning the Device from ABM or ASM
To unassign the device from ABM or ASM:
The screenshots in this procedure are taken from ABM’s 2021 Beta software.
- Log into your ABM or ASM account.
- Click Devices in the sidebar and select your device.
- Click Edit MDM Server.
- Select Unassign from the current MDM and click Continue.
- Click Continue again.
Reassigning the Device to JumpCloud’s MDM Server
To reassign the device to JumpCloud's MDM Server:
- In ABM or ASM, click Devices in the sidebar and select your device.
- Click Edit MDM Server.
- Select Assign to the following MDM and choose the JumpCloud MDM Server from the list.
- Click Continue and then click Continue again.
Using a Command to Enroll the Device in JumpCloud MDM
To create a JumpCloud Command to enroll devices in JumpCloud MDM:
- Log in to the JumpCloud Admin Portal.
- Go to DEVICE MANAGEMENT > Commands.
- Click ( + ), then select Command From Template.
- In the macOS tab, select Mac - Enroll MDM System in DEP | v1.0.2 JCCG and click configure.
- For Event, select Run Manually.
- Go to the Devices tab and select the device where you want to run this command.
- Click Save.
- Run the command to push the enrollment profile to the device:
- In the Command List, select the check box next to the command you just created.
- Click Run Now.
Proceed to instruct the user to accept the new enrollment profile on the device and re-enroll in ADE.
Re-enrolling the Device in ADE
After running the command from step 8 in the previous section, users need to accept the profile and follow the steps to re-enroll their device. The steps differ depending on the version of macOS.
On macOS 15 Sequoia:
- A Remote Management screen appears displays asking to confirm JumpCloud's management of your device. Click Enroll.
- Enter an administrator password and click Enroll to allow the enrollment installation to proceed.
- On the enrollment wizard, click continue.
- When the enrollment profile has finished installing, you will see an enrollment complete message. The device is now managed by JumpCloud. Click Quit to begin using your device.
On macOS 13 Ventura or macOS 14 Sonoma:
- To allow JumpCloud to automatically enroll your device, on your Mac device go to System Settings > Privacy & Security > Profiles, and click Allow.
- A message displays asking to confirm JumpCloud's management of your device. Click Enroll.
- Proceed through the rest of the prompts to complete the enrollment process. By proceeding with an Automated Device Enrollment, the enrollment profile will be locked on the device and all entitlements will be restored for supervision state on macOS version 10.15.
Do not try to complete enrollment during a remote desktop session. Apple prevents enrollment from commencing over remote desktop connections.