The Software Update Preferences Policy controls how and when automatic software updates are installed on macOS devices for App Store updates, macOS version updates, critical updates, and pre-releases. Automating software updates can ensure that your users are in compliance and running the latest versions. This policy does not control major macOS upgrades.
This policy controls the update settings available on macOS devices in System Settings > General > Software Update > Automatic Updates. These settings determine how updates are downloaded and installed on user devices.
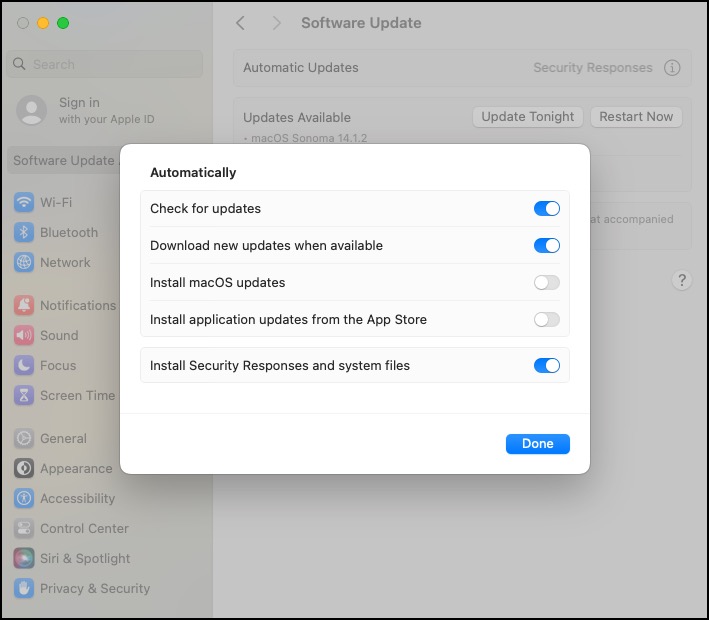
- The settings in this policy are separate from JumpCloud Patch policies. If you want to automatically install updates without user interaction, this can only be achieved with Patch Management.
- However, you can use this policy to prevent users from controlling how software is updated on their devices by deselecting the Settings in this policy.
The policy works on all devices running JumpCloud-supported macOS versions that are enrolled in Mobile Device Management (MDM).
To create a macOS Software Update Preferences Policy:
- Log in to the JumpCloud Admin Portal: https://console.jumpcloud.com/login.
- Go to DEVICE MANAGEMENT > Policy Management.
- In the All tab, click (+).
- On the New Policy panel, select the Mac tab.
- Select the Software Update Preferences policy from the list, then click configure.
- (Optional) Enter a new name for the policy or keep the default. Policy names must be unique.
- For Policy Notes, enter details like when you created the policy, where you tested it, and where you deployed it.
- Under Settings, configure these fields:
- Select Pre-release Software to include pre-release (beta) software in software update prompts on user devices.
- Select App Store Updates to automatically install app updates from Apple’s App Store.
- Select macOS Updates to automatically install OS updates from Apple.
- Select macOS Downloads to automatically download new macOS updates from Apple, and prompt the user to install them.
- Select Critical Updates to automatically install critical macOS updates, including system data files and security updates.
- (Optional) Select the Policy Groups tab. Select one or more policy groups to add this policy to. See Creating a Policy Group.
- (Optional) Select the Device Groups tab. Select one or more device groups where you'll apply this policy. For device groups with multiple OS member types, the policy is applied only to the supported OS.
- (Optional) Select the Devices tab. Select one or more devices where you'll apply this policy.
For this policy to take effect, you must specify a device or a device group in Step 10 or Step 11.
- Click save.
- After you save and apply this policy, the user must restart the device before this policy can take effect.
