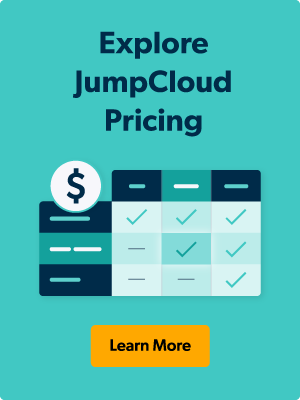Every operating system should have security controls deployed, and Linux is no exception. Having a lock screen policy is even more of a consideration with a remote workforce where team members could be using a local coffee shop or other unsecured locations as an “office,” which increases the odds that bad actors could obtain physical access to devices. JumpCloud has created an easy-to-deploy policy to configure lock screen settings for Linux throughout your fleet, providing consistent governance and a scalable method for a secure OS configuration.
The policy is a free addition to the JumpCloud platform, delivering consistent cross-OS governance from a centralized directory. IT admins would otherwise have to configure settings on a 1-to-1 basis using the Linux settings panel, implementing a plug-in, or remembering to use the CLI to force a device lock security command. JumpCloud’s approach delivers security at scale, saving time and money.
Policies can be bound to a defined Linux device group that will immediately deploy changes through a point-and-click management interface. Other pre-configured Linux policies can be found by searching for “Linux.” The JumpCloud PowerShell module can also execute custom commands with Sudo device access, extending what’s possible through the platform.
How Do I Set Up a Lock Screen Policy for Linux?
Setting up the lock screen policy for Linux is simple, but first verify whether you already have a lock screen policy established for your Windows devices in JumpCloud’s Policy Management. The existing policy name must first be changed from the default to something novel — e.g., “lock screen Windows” — to avoid an error. There’s a text field underneath the heading “Policy Name.” You may then proceed to the following steps once that change has been made, if it’s required.
- Create a device group for your Linux machines if you haven’t already
- Tap the “plus” sign under Policy Management
- Select the Linux tab and select “Lock Screen”
- Enter the timeout under Settings, which is in seconds
- Select the device groups tab, check the Linux group, and click save.; this may also be done for individual devices
- The policy is now bound to your Linux devices.
IT Garage – How to do a Linux Lockscreen YT – jumpcloud-1
Try JumpCloud
Try JumpCloud’s Policy Management feature for Linux for easy, scalable deployment of security controls. New users may try the platform for free for 10 devices and users with complimentary 24×7-365 chat support for the initial 10 days following your account creation.