JumpCloud’s Admin Portal Homepage gives you visibility into the status of organizations, users, devices, and more. You can customize your Homepage so that only the information that’s important to you is displayed. The Homepage widgets show you an aggregated view of statuses or any issues across all tenant organizations. After you click a specific widget, it pulls up detailed information about any alerts, lockouts, and more for the affected organizations. Learn how to manage your Homepage widgets and resolve issues quicker.
Homepage Widgets
The welcome widget at the top shows you high-level administration metrics. You can customize this snapshot to see users, devices, policies etc, for your entire organization.
High-level administration metrics are organized on your Homepage in widgets. You can customize which widgets to show on your homepage. Open them to see details on the information displayed, and in some cases resolve the issue from there.
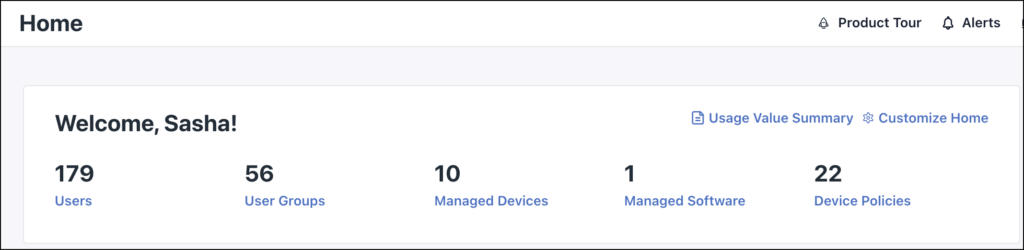
Alerts

Alert Widgets show you an aggregate view of all alerts affecting your organizations, users, or devices. Click into any of these widgets to see more details regarding the alert, and resolve the issue from there.
MDM Certificate & Token Board

This board provides an “at-a-glance view” into the life cycle of a user’s MDM certificates, Apple’s Volume Purchase Program (VPP), and Automated Device Enrollment Certificates. This widget helps keep admins on top of upcoming expirations by giving a status of Expired, Expiring within 10 days, Expires within 30 days, or Expires past 30 days for five of your most urgent statuses from most out of date to least. From here, you can also get to the MDM landing page within one click and take renewal steps. Along with the ability to complete setup for new users directly from the widget.
Notifications
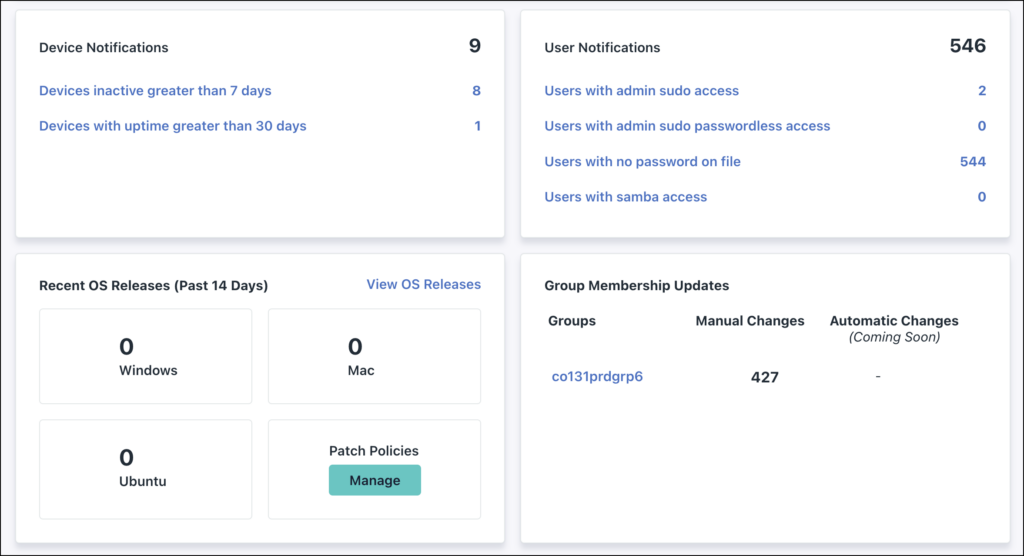
Notification Tiles show you notifications for users and devices of your organization. Click into any of these notifications to see more information, or navigate to the main landing page of the admin portal you’re viewing (like the Users or Devices page).
Investigation Pages
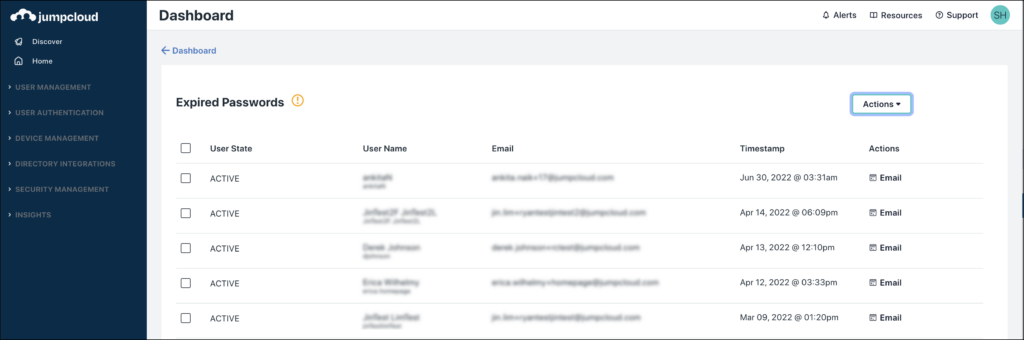
Investigation Pages open when you click on any alert widget to give you a detailed view of what alerts are taking place for a user or a device. Within the investigation page, you can quickly remediate the situation or, where applicable, be taken to the main landing page of the admin portal you’re viewing (like the Users or Devices page).
For example, click into the Expired Passwords alert widget to send users a password reset email, either individually, or in bulk.
Customize Your Homepage
You can configure and customize the information you see on your homepage. Keep in mind that the Admin Portal Homepage shows the same information for all admins across your organization and any changes will be seen by all organization admins.
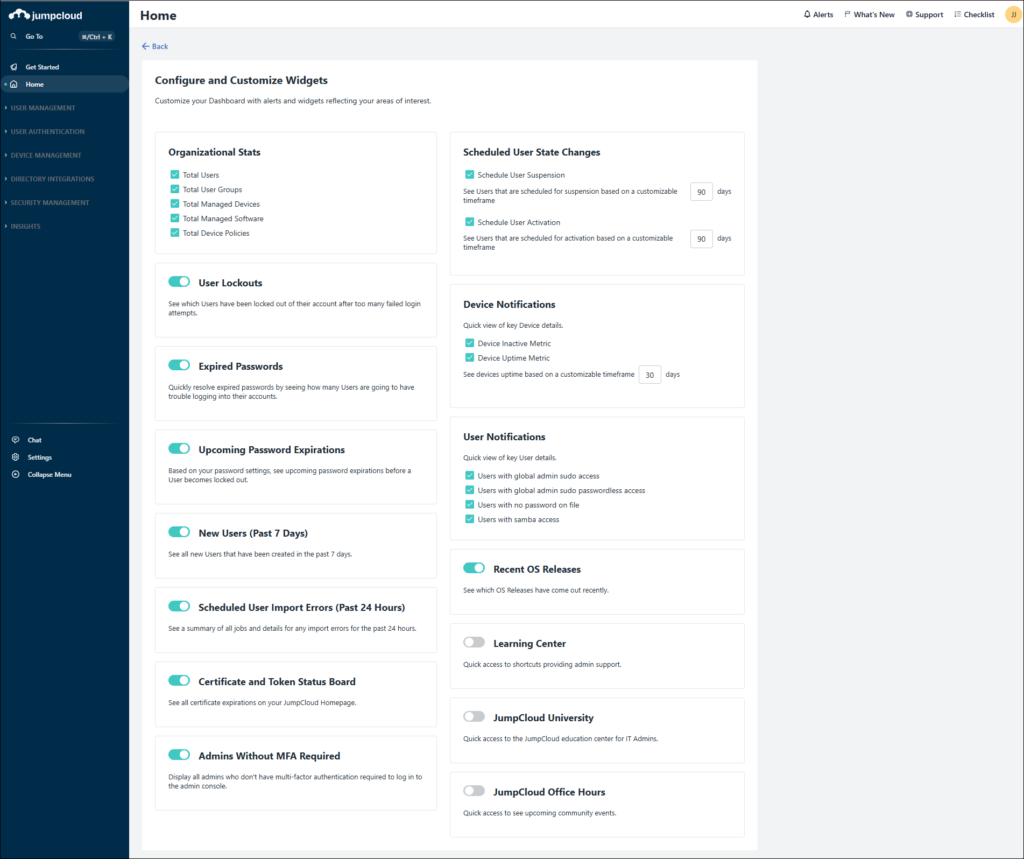
To customize your Homepage:
- Log in to the Admin Portal.
- Click Customize Home in the top right of the homepage widget.
- Select which widgets you’d like displayed by selecting the options available or toggling the option ON or OFF.
- Under Scheduled User State Changes, you can enter a number of days that you’d like to see notifications for Scheduled User Suspensions or Activations.
- Under Device Notifications, you can enter a number of days that you’d like to view notifications for Device Uptime Greater than X days.
- Changes are saved automatically.