There are a multitude of reasons why deferring upgrades to Windows 11 is desirable. This article will guide you through JumpCloud’s Advanced Patching Options for Windows Machines to prevent users from installing Windows 11 on their own when it becomes available to them. The same policy can simultaneously ensure that other critical OS updates aren’t postponed.
Prerequisites
- It will be necessary to know what the current Windows 11 build is. You can use this Knowledge Base article as a reference
- Refer to JumpCloud’s Knowledge Base to learn more about deploying Windows Updates with Windows Update Policy
- Windows 10 1809 or higher, or Windows Server 2016 or newer
Step 1: Navigate to the Windows Updates policy
Log into the JumpCloud console as an administrator and then navigate to the Policy Management section from the menu on the left hand side of the home screen. Select the ‘plus’ sign to add a policy; Windows policies will be seen by default in the initial open tab.
- Search for or scroll down to “Configure Windows Updates”
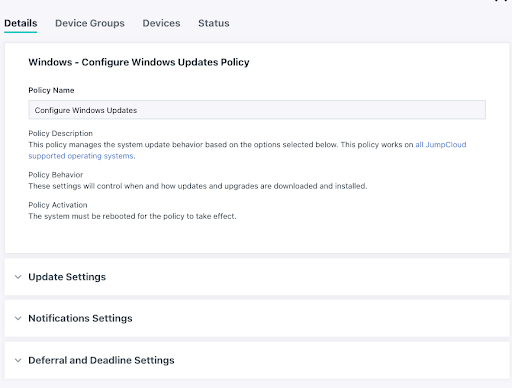
Step 2: Modify Windows Update Settings
- Expand “Update Settings” and scroll down to the bottom of the list.
- Check “Select the target” and type in “Windows 10” to automatically update to the latest patches as well as Feature Updates.
- You may also defer feature updates by specifying the current stable Windows 10 build number, but you must update the policy when you’re ready to upgrade or it will remain on the prior build. This is helpful for organizations that take a conservative approach to major OS changes.
- Select ‘save’ on the bottom right; the build number you entered will be the basis for subsequent update scans and quality updates. Windows 11 won’t be installed.
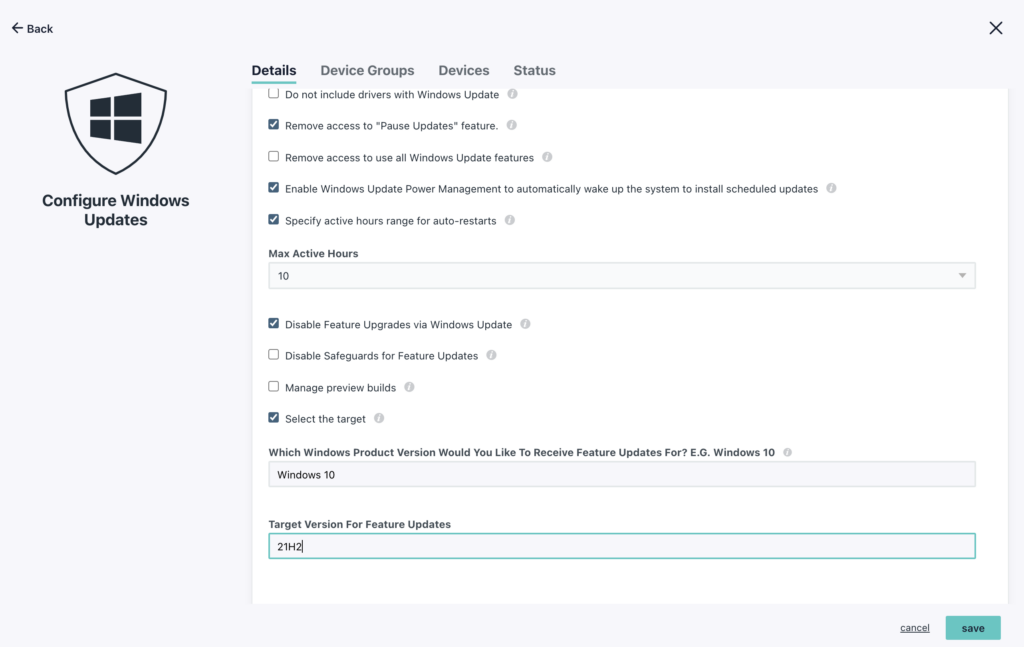
Step 3: Remove Access to Pause Updates
- Return to the “Configure Windows Updates” policy, as outlined above.
- Expand “Update Settings” and scroll down until you see the checkbox for “Remove access to “Pause Updates” Feature”; select the setting. Updates can be paused for 7 days if this selection isn’t enabled.
- Select ‘save’ on the bottom right; users will no longer be able to pause automatic updates.
- JumpCloud also recommends selecting “Remove access to use all Windows Update features” for optimal compliance and security.
Blocking Windows 11 Installation
Manage Windows, macOS and Linux Device With JumpCloud
You can try JumpCloud without cost for your first 10 users and 10 devices to manage all devices in your environment. You can test out the full functionality of the JumpCloud platform before committing with the option for 10 days of live chat support to help you along the way if you get stuck.



