As Mac admins and users, a password remains a viable and commonly used way to protect data and privacy. For a password to work effectively however, it is imperative to keep it safe. If you forget your password or feel that it’s no longer secure, reset it immediately. In this article, we will show you multiple ways to reset your macOS password.
If you’re a JumpCloud user, please refer to our support article on a simple and secure method for resetting your password via the JumpCloud Mac App.
Reset Password: The Choice Is Yours
There are many ways to reset your Mac password — you may or may not be able to use each one, depending on your access privileges. Methods explored in this article include:
- Reset using your Apple ID
- Use another (admin) account
- Reset using a recovery key
- Use the Recovery Mode
1. Reset Mac Password Using Your Apple ID
You can use your Apple ID to reset your password if your Mac user or admin account is associated with your Apple ID. All you need to do is to follow the steps below:
- Restart your device.
- Click the question mark icon next to the password field. If you do not see a question mark, hold down the power button until your device shuts down. Afterwards, press the power button to restart your Macbook.
- You will see an arrow icon (Figure 1) with an instruction: “if you forgot your password, you can… Restart and show password reset options.” Click on the arrow. The system will automatically restart for you.
- Your device will reboot into Recovery Assistant. Sign in with your Apple ID and password.
- Afterwards, a new page will appear asking you to provide your new Mac password and a password hint (Figure 2). Enter the necessary details, click Next and follow the instructions.
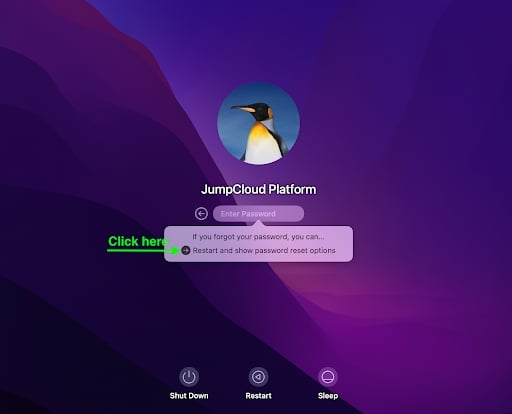
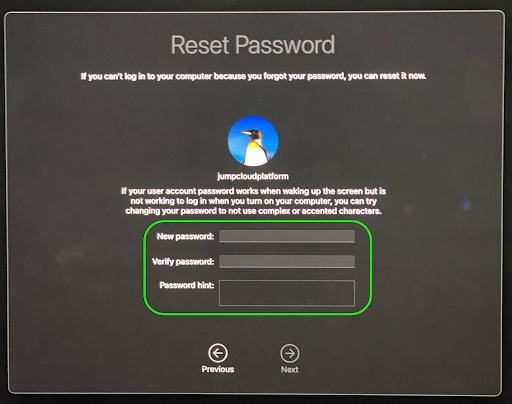
2. Use Another (Admin) Account to Reset Your Mac Password
If you have another administrator account and you remember its password, you can use it to reset the password for your user account or admin account.
- First, log in to the alternate administrator account.
- Open System Preferences and select Users & Groups.
- Click the lock icon in the bottom left corner, provide the administrator password, and click Unlock.
- In the left-hand window, select the account whose password you want to reset (Figure 3).
- Then, click on Reset Password… on the right side of the pane. A new screen will pop up where you can provide a new password and a password hint (Figure 4).
- Lastly, click on Change Password.
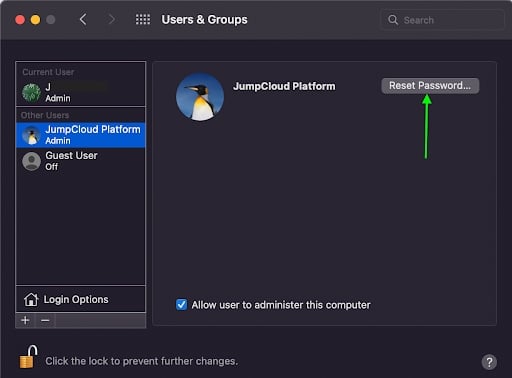
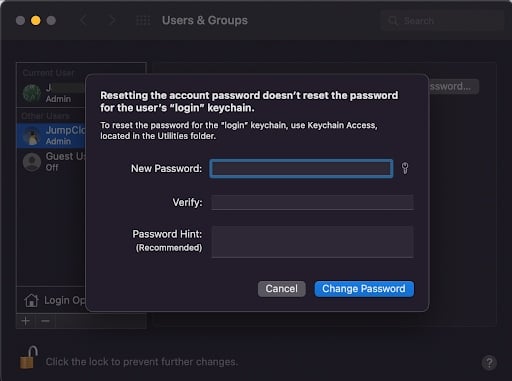
3. Reset Your Password Using a Recovery Key
If full disk encryption is enabled (it should be) and you chose to create a recovery key during the FileVault set up process, you can use the key to reset your macOS password.
- Restart your device.
- Click the question mark icon next to the password field. If you do not see a question mark, hold down the power button until your device shuts down. Afterwards, press the power button to restart your Macbook.
- You will see an arrow with an instruction: “reset it using your recovery key.” Click on the arrow. Enter the recovery key and click Next.
- Afterwards, follow the instructions to reset your Mac password.
4. Using Password Assistant to Reset Your Mac Password
If the first three methods discussed above do not work for you, there is still an additional method provided by Apple. Here, you will need to enter recovery mode to reset your password. First, you need to know if your Macbook is using Apple silicon or Intel processor.
- Start up from macOS Recovery.
For Apple silicon: Turn on or restart your Macbook and hold down the power button until you see the startup options’ window. Select the icon tagged Options and click Continue (Figure 5).
For Intel processor: Turn on or restart your Macbook and hold down the Command (⌘) and R buttons until the Apple logo appears.
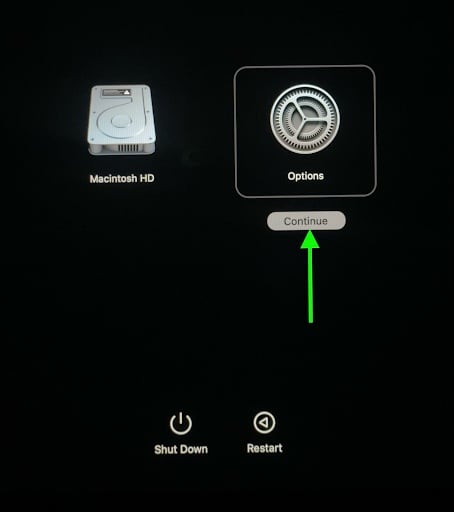
- Now at the Utilities window
Under the Utilities menu bar item, choose Terminal (Figure 6).
- In the Terminal window that opens, type resetpassword and press the Return button to access the Reset Password assistant (Figure 7). If you are requested to select an admin user whose password you know, click on “Forgot all passwords?”.
- You are now at the Reset Password window. Here, click on Deactivate Mac, then, click Deactivate to confirm.
- If you see an Activation Lock window, enter your Apple ID details and click Next.
- At the Reset Password window, provide your new password and click Next. If you see multiple user accounts, click the Set Password option next to each account. Then, enter the new password for each account.
- Once you are done, click Exit. Choose the Apple menu, restart and login to your Macbook using your new password.
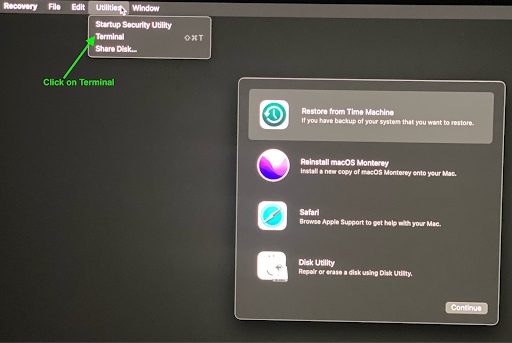
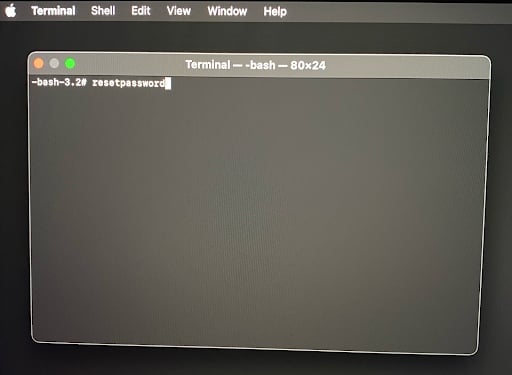
Wrap Up
You are now acquainted with four different methods to reset your Macbook password. Keeping your password updated and secure will help you in protecting your data and privacy. More importantly, it makes the management of your macOS easier.
If you’re an IT admin managing multiple Mac devices and looking for ways to simplify your workflows, check out these resources:


