Support for Fedora 36 came to an end on May 16, 2023. Like any Linux system that has reached EOL (end-of-life), that means this version will no longer receive security patches and critical updates. If you are still running Fedora 36 you should upgrade to version 38 as soon as possible.
What’s new in Fedora 38?
Fedora, which is Red Hat’s community Linux distribution, is one of the most popular Linux distributions. In fact, Fedora is one of the most widely used Linux distributions, thanks to its user-friendliness, ease of configuration, and wide range of default repository package options.
Fedora has built a reputation for innovation and integrating some of the latest technologies. The Fedora Project is the upstream community distribution for Red Hat, and any changes and contributions made upstream flow to downstream distributions.
Fedora 38 is the latest milestone build from Red Hat. It was officially released on April 18, 2023, and brings to the table some exciting offerings:
- GNOME 44 with both subtle and significant changes
- Linux Kernel 6.3
- New desktop environment flavors, including KDE Plasma 5.27, Xfce 4.18, MATE 1.26, and LXQt 1.2.0
- Unrestricted access to Flathub software packages
- New GNU toolchains like PHP 8.2, Ruby 3.2, GCC 13.0, glibc 2.37, binutils 2.39, and Golang 1.2
- New budgie spin so users can now experience Budige desktop
- New Sway Spin
How to Upgrade to Fedora 38
Before we get into the update process, you’ll need to do a bit of prep to ensure a smooth process with minimal data loss and downtime.
- Backup your data: create a backup copy of your data before starting the upgrade, just in case something goes wrong and breaks your system.
- Find a power source: If you are on a laptop PC, ensure that it is plugged into a source of power. Sometimes, the upgrade process can be time-consuming, and if it drains your computer battery mid-process, you may have to start over.
- Check your internet: Ensure that you have a fast and stable internet connection to download the packages required for the upgrade to Fedora 38 and for the actual upgrade.
In this guide, we will demonstrate the upgrade from Fedora 36 to Fedora 38 via the command line using the DNF Upgrade plugin. The steps covered in this guide work for both Fedora 36 Workstation and Server editions.
Step 1: Update Fedora 36
The first step is to ensure that your system is fully up-to-date before upgrading to the latest release.
First, confirm that you’re starting from Fedora 36. To do so, open your terminal and check your Fedora release as follows.
$ sudo cat /etc/redhat-release
OR
$ sudo cat /etc/os-release
From the output below, you can see that we are currently on Fedora 36.
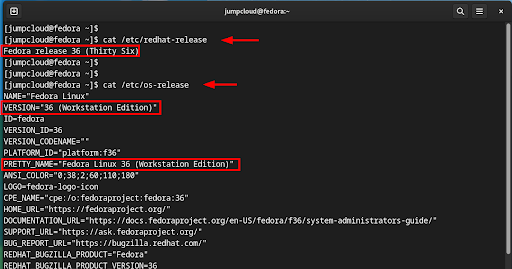
To upgrade the packages to their latest versions, run the command:
$ sudo dnf upgrade –refresh
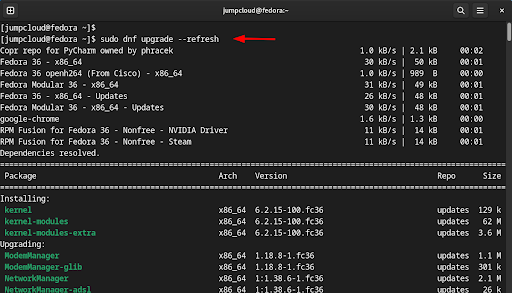
Press ‘Y’ and hit ‘ENTER’ when prompted to continue. The command downloads the latest software packages and updates installed ones to their latest versions. This process can take a while, depending on the number of packages to be upgraded and your bandwidth speed.
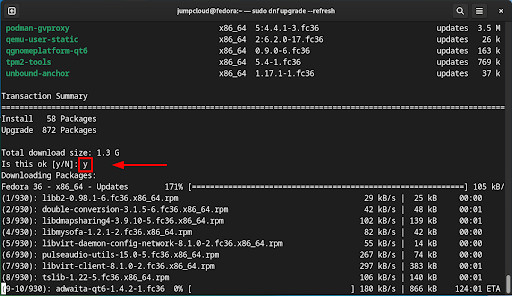
Once the upgrade is complete, you will get the below output, which confirms that all went well.
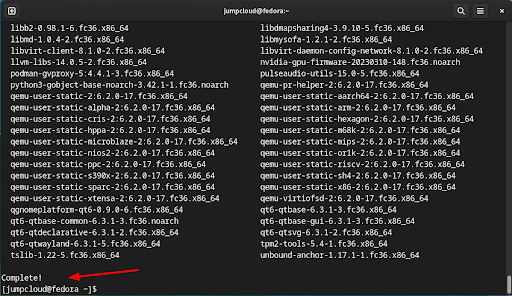
Step 2: Install the Upgrade Plugin
Next, you need to install the DNF plugin tool. DNF is the successor to YUM. This upgrades your Fedora system to the current Fedora release. This tool comes pre-installed, so you shouldn’t need to install it. If you do nee dto install it for some reason, do so using the following command:
$ sudo dnf install dnf-plugin-system-upgrade
From the output, you can see that the upgrade plugin is already installed.
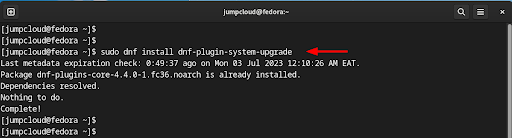
Step 3: Upgrade to Fedora 38
With the DNF upgrade plugin installed, commence the upgrade to Fedora 38 using the command:
$ sudo dnf system-upgrade download –releasever=38
Type ‘y’ and hit ‘ENTER’ to start the upgrade.
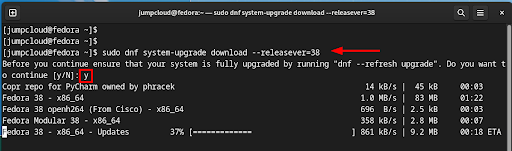
The –releasever= flag specifies the Fedora release to be upgraded to. In our case, –releasever=38 shows that we are upgrading to Fedora 38.
Note: If you encounter an error regarding broken dependencies or broken packages, you can fix it by appending the –allowerasing at the end of the command with the following:
$ sudo dnf system-upgrade download –releasever=38 –allowerasing
A summary of the total packages to be installed and upgraded as well as the total download size will be displayed. DNF will download the packages, install GPG keys, and validate the transactions.
To proceed, type ‘y’ and hit ‘ENTER’.
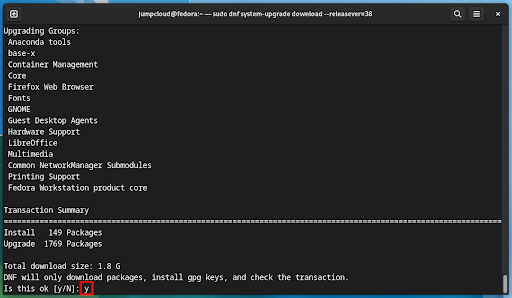
The packages will begin to download, and you’ll get a similar output to the below:
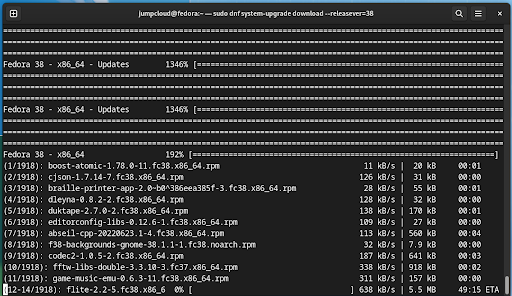
You might be prompted to install the GPG key. If so, just type ‘y’ and press ‘ENTER’ again.
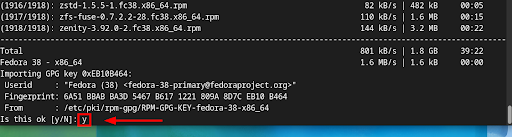
The command runs and completes by displaying the following information:
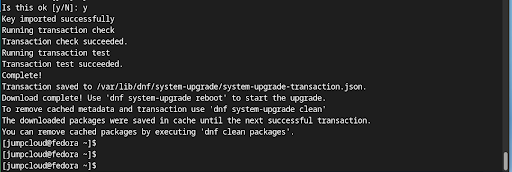
To start the upgrade to Fedora 38, run the following command to reboot your system:

Once the system reboots, you should see the screen shown below displaying the upgrade process. This takes roughly 20 minutes.
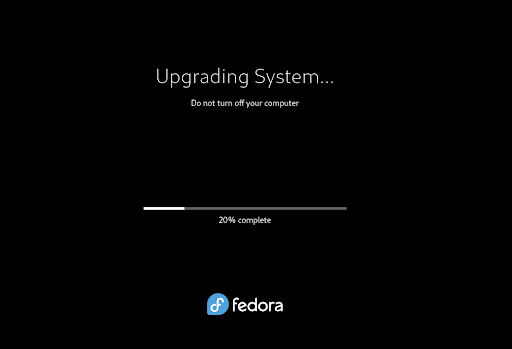
Step 4: Log into Fedora 38
Once the upgrade is complete, log in to your Fedora 38 system with your account password.
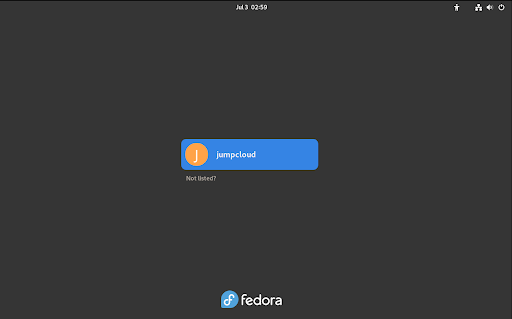
Upon logging in, you will notice a new wallpaper and a fresh new look, courtesy of GNOME 44.
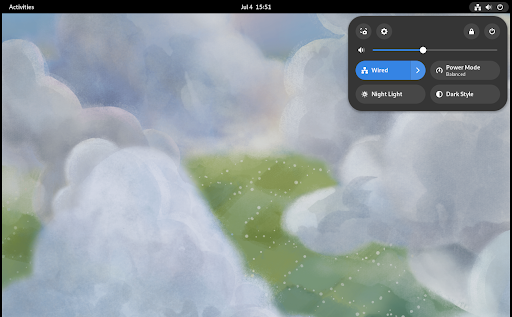
Just to be sure that you’ve successfully upgraded to Fedora 38, run the following command:
$ sudo cat /etc/redhat-release
OR
$ sudo cat /etc/os-release
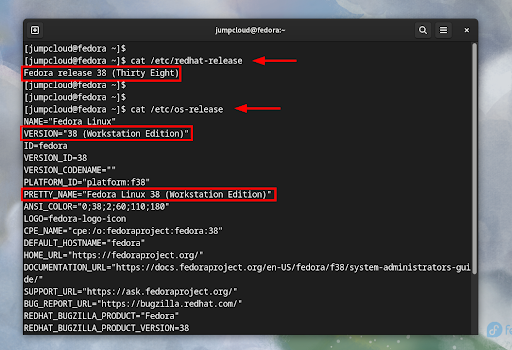
Learn More about Linux
We hope that this step-by-step guide helped you to upgrade to Fedora 38! The upgrade ensures your device is fully protected with the most up-to-date security fixes and patches available. Want to learn more about the importance of patch management? Check out our blog, What is Linux Patch Management and Why is it Important.


