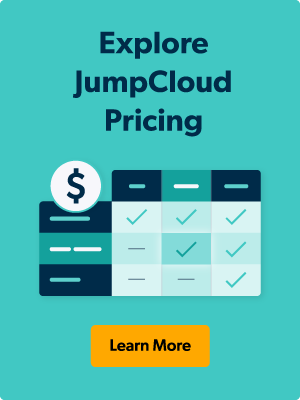Every fall, as the leaves turn, as cider donuts return to our menus, as the days get shorter, Apple releases a new version of macOS. This year is no different, and macOS 13 Ventura is slated to arrive this October with new features for everyone on the platform, and new features for admins to manage and understand. At JumpCloud, we want to make sure that our customers are aware of what’s coming, know what they need to do to support macOS 13 Ventura, have a good plan on testing to make sure they’re ready, and a good plan to handle what happens if there’s a challenge with supporting macOS 13 Ventura.
Instead of wading through all the macOS Ventura and iOS 16 documentation yourself, join us live on October 20 at noon ET as Tom Bridge, Pam Lefkowitz, and Charles Mangin discuss the Ventura changes that are most impactful to IT admins. We’ll go over important features like Rapid Security Response and Platform SSO along with the key experience updates you’ll need to support for your end users.
Watch the What IT Admins Need to Know About macOS Ventura & iOS 16 recap.
Which Macs can run macOS 13 Ventura?
The last few releases of macOS have been very permissive with which Mac models can run the latest and greatest operating system version, but macOS 13 Ventura narrows its scope of Macs that it will run on. If you have an older fleet of devices, you may have some shocks coming in terms of which devices Ventura will run on. Here is the list of devices that support macOS 13 Ventura:
iMac & iMac Pro: 2017 models and later
Mac mini: 2018 models and later (removes support for the venerable 2014 Mac mini models)
MacBook Air: 2018 models and later
MacBook Pro: 2017 models and later
MacBook: 2017 models and later
Mac Pro: 2019 models and later (removes support for the oft-maligned 2013 Mac Pro “trash can”)
With the notable exception of the Mac Pro, devices that are more than 4-5 years old are not going to receive macOS 13 Ventura this fall. With most organizations operating on a 2-4 year fleet refresh schedule, all but your oldest devices – and your purpose built 2013 Mac Pro workstations – will be eligible to run macOS 13 Ventura this fall.
What’s New in macOS 13 Ventura for End Users?
There are a lot of new improvements in macOS 13 Ventura, which Apple announced as part of their Worldwide Developers Conference this June. Included in macOS 13 Ventura’s preview are some of the highlights for end users: Better experience in the native Mail client, enhancements to iMessage and the Photos app, and a whole new way to multitask with Stage Manager. Let’s step through what’s new for end users!
macOS Mail adds new features from other platforms
Apple’s built-in Mail client has long been missing key features from other Mail clients and web-based email platforms, and Apple is seeking to bring Mail up to par. Unsending messages is now available to end users for a short period of time after it’s been sent, allowing you to take a quick gut-check as to whether you should have sent that message in the first place. You can also schedule the sending of messages so that you can send a message when you want the recipient to get the message, which can be a polite way to send email in the evenings as to respect peoples’ time when the content of the message is less critical, but you still want to send it that evening.
In addition, Apple Mail will prompt you to follow-up on a message that hasn’t received a reply after a certain period of time, and it will percolate that message back to the top of your inbox, prompting you to follow up. This is a great feature and an easy way to stay on top of your inbox’s real communications in the absence of features like Google’s Social/Promotion/Updates/Forums tabs.
iMessage adds long-desired edit buttons and richer sharing
My least favorite feature of iMessage has long been message immutability, allowing my embarrassing typos to remain in the history forever. macOS 13 Ventura gives you editorial control over your iMessages, allowing you to fix the occasional or frequent typo for a few minutes after you hit return. The other side can see your corrections, and your deletions, to preserve the spirit of the communications’ integrity.
Better Local Search with Spotlight
The system-wide search engine that can categorize your photos or find just the right email has gotten smarter with Ventura. Spotlight can now search for live text inside photos and videos, as well as reach further into your on-device data without compromising your privacy or sharing that information with others. Shortcuts and actions from within Applications can now be run from right inside the Spotlight action bar, bringing automation to your users’ fingertips.
What’s New in macOS 13 Ventura for Admins?
Rapid Security Response for Updates
Apple has been working hard to provide admins the ability to have to restart their fleet less often to install security patches. Part of macOS Ventura (as well as iOS 16 and iPadOS 16) grants Apple the ability to patch a still-running part of the OS by replacing code live on the disk while things are still running.
Peace of Mind for Login Items
Privacy and Awareness have long been part of Apple’s perspective of company management of macOS devices, defaulting to letting the user control their own privacy settings, even on a device they don’t own. That extends to enterprise software in macOS 13 Ventura with the Login Items Allow in the Background section that’s part of the new System Settings app. Admin users will be able to deactivate some of these intrusive tools unless their MDM has delivered a Login Items policy.
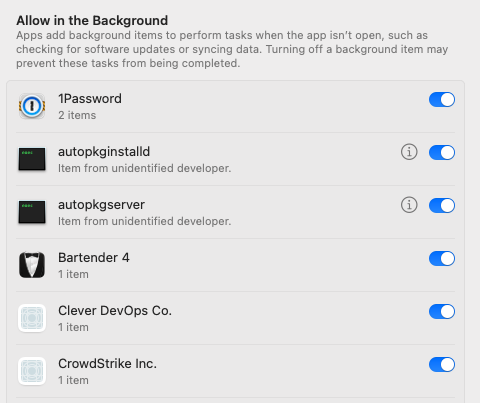
With a new MDM Policy, though, Admins will have peace of mind that they can manage these items and make sure that their key software is on, while also allowing their end users to turn off software they don’t recognize or regularly use.
Require Internet Access During Setup Assistant
We’ve all been there – you send out a loaner to the end user, they pop it out, refuse to connect it to the Wi-Fi, and then their device is entirely unmanaged. Devices enrolled in Apple Business Manager that have been setup at least once with device management will require internet access on all future trips through that process. No more “I just skipped the Wi-Fi step”!
USB Accessory Security Upgrade
The nightmare of a rogue accessory allowing for a close-access attack to your fleet is certainly a scary one. macOS 13 Ventura offers new dialogs that will offer protection from unexpectedly connected devices. In addition, devices that are currently in PowerNap or Sleep mode will not connect to these new devices until the user accepts their connection.
How Should You Test macOS Ventura to Determine Readiness?
Testing how macOS Ventura works for your organization should be part of every IT group’s Summer and Fall plan. Apple offers a program called Appleseed for IT which is a great, free way to get access to Apple’s beta releases, as well as key testing plans and feedback programs to work with as a tester. Anyone with a Managed Apple ID can sign up for free with no extra paperwork! You can use any Apple ID created in Apple Business Manager to get started.
From there, you can download an easy-to-install utility to enroll your test Mac in the Developer Seed software update feed. You can test what it’s like to upgrade to macOS 13 Ventura, as well as how your software works on the new operating system. In addition, once a system is upgraded to macOS 13 Ventura, you can easily use the Erase All Contents & Settings feature of macOS to return it to factory settings, but this time running macOS 13 Ventura, so you can test new device setup flows with your deployment workflows!
Admins should make a plan to cover the following scenarios:
- Upgrade to macOS Ventura from macOS Monterey and macOS Big Sur and confirm your environments still work, including any monitoring tools or device management platforms.
- Run your key applications and test their functionality
- Make sure security tools still launch and check in
- Make sure VPNs still operate
- Make sure your key line of business applications still work
- Run your provisioning workflows on hardware that is running macOS 13 Ventura. There are slight changes in Automated Device Enrollment that you may want to confirm are still working for you.
Knowing what’s working and what’s not can be accomplished in a short period of time, and having a written plan for doing that is something that will save you time every year thereafter.
I’m Not Ready for Ventura Yet! How Can I Delay Its Release?
Check out our post about what we currently know about macOS Ventura, and stay tuned for more information and warnings related to updating your fleet to macOS 13 Ventura.
So grab your favorite pumpkin spice delicacy, pull out your checklist, and take a look at macOS Ventura before it arrives. You won’t regret it.